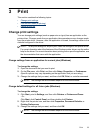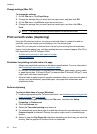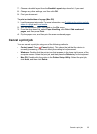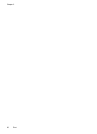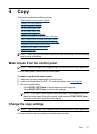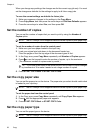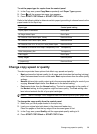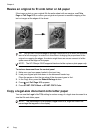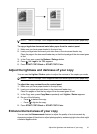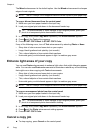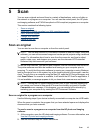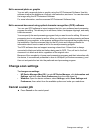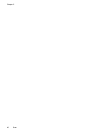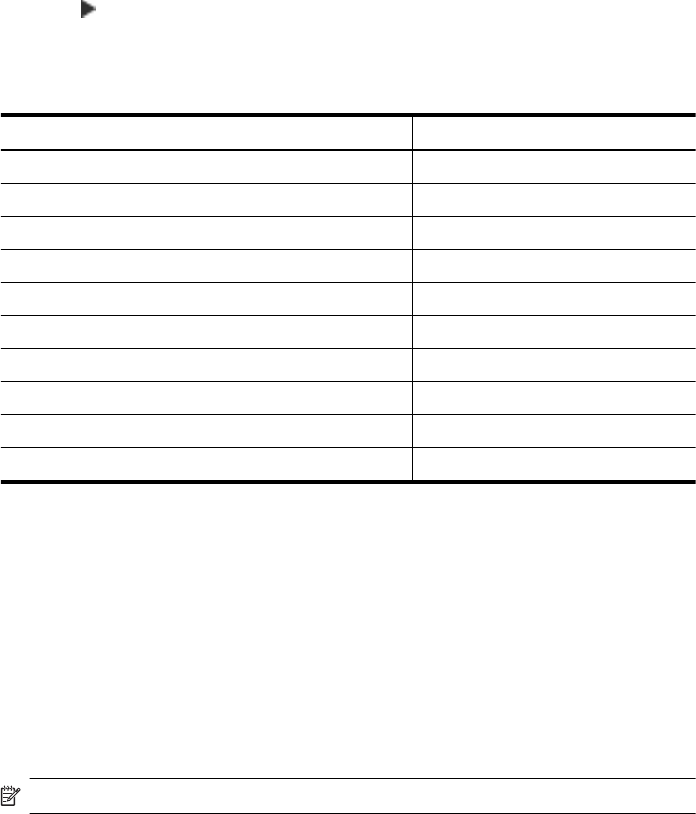
To set the paper type for copies from the control panel
1. In the Copy area, press Copy Menu repeatedly until Paper Type appears.
2. Press
until the appropriate paper type appears.
3. Press START COPY Black or START COPY Color.
Refer to the following table to determine which paper type setting to choose based on the
paper loaded in the input tray.
Paper type Control panel setting
Copier paper or letterhead Plain Paper
HP Bright White Paper Plain Paper
HP Premium Plus Photo Paper, Glossy Premium Photo
HP Premium Plus Photo Paper, Matte Premium Photo
HP Premium Plus 10 x 15 cm (4 x 6 inch) Photo Paper Premium Photo
HP Premium or Premium Plus Inkjet Transparency Film Transparency
Other transparency film Transparency
Plain Hagaki Plain Paper
Glossy Hagaki Premium photo
L (Japan only) Premium Photo
Change copy speed or quality
The device provides three options that affect copy speed and quality:
• Best produces the highest quality for all paper and eliminates the banding (striping)
effect that sometimes occurs in solid areas. Best copies slower than the other quality
settings.
• Normal delivers high-quality output and is the recommended setting for most of your
copying. Normal copies faster than Best and is the default setting.
• Fast copies faster than the Normal setting. The text is comparable to the quality of
the Normal setting, but the graphics might be lower quality. The Fast setting uses
less ink and extends the life of your print cartridges.
NOTE: The HP Officejet J3500 supports black and white copies on plain paper only.
To change the copy quality from the control panel
1. Make sure you have paper loaded in the input tray.
2. Load your original print side down in the document feeder tray.
Place the pages so that the top edge of the document goes in first.
3. In the Copy area, press Quality until the appropriate quality setting is lit.
4. Press START COPY Black or START COPY Color.
Change copy speed or quality 39