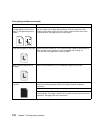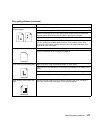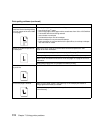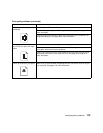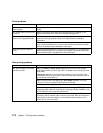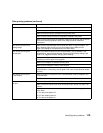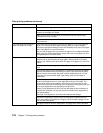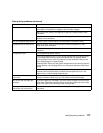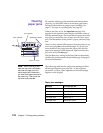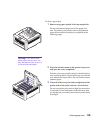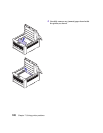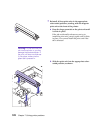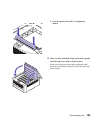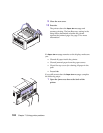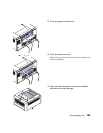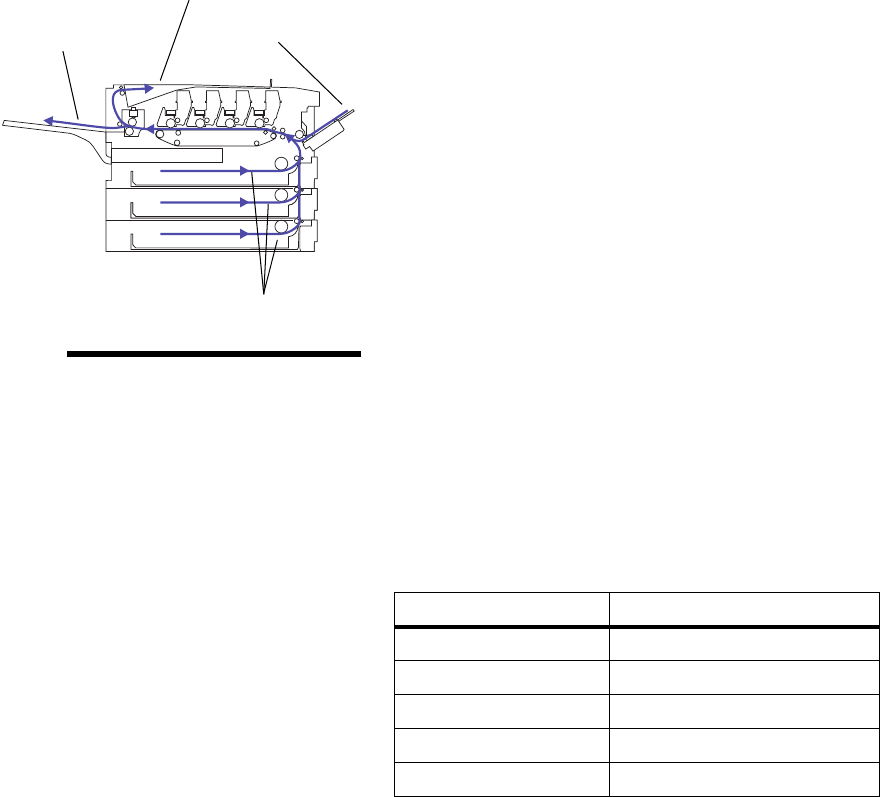
118
Chapter 7: Solving printer problems
Clearing
paper jams
By carefully selecting print materials and loading them
properly, you should be able to avoid most paper jams.
For more information on proper paper handling, see
page 71. For tips on avoiding jams, see page 80.
When a jam does occur, the
Paper Jam
message that
appears on the operator panel display indicates where to
find the jammed paper. You must clear the paper from this
area, but you must also clear all paper from the entire paper
path. The illustration of the printer’s paper path may help
you.
After you have cleared all the paper, close the printer’s top
cover and press
Go
to clear the message. If you feel you
have cleared all the paper from the paper path, but the
paper jam message is still displayed, open and close the
top cover and press
Go
again.
The Jam Recovery setting in the Setup Menu determines
whether the printer reprints the jammed page. See page 31
for more information.
Note:
When clearing a jam,
open the top cover
completely
and clear all paper from the
entire paper path. Make sure
you also clear paper jammed in
the paper tray. Then close the
top cover and press
Go
.
The following table lists the paper jam messages. Follow
all the steps beginning on page 119—in the sequence
presented—to clear a jam, regardless of which message
appears on the display.
Top output bin
Rear output bin
Multipurpose feeder
Trays 1, 2, and 3
Paper jam messages
Message To locate the jam…
200 Paper Jam Open Top Cover
201 Paper Jam Open Top Cover
202 Paper Jam Open Top Cover
24
x
Paper Jam Check Tray
x
250 Paper Jam Check MP Feeder