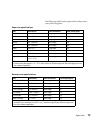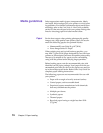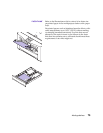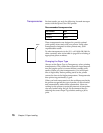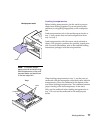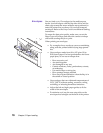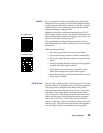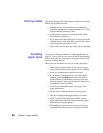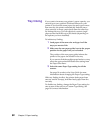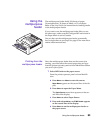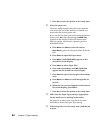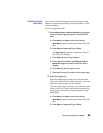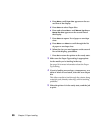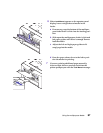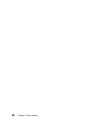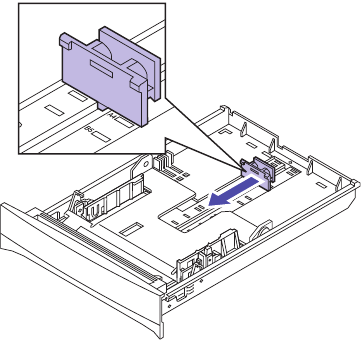
81
Loading paper in the trays
the operator panel, MarkVision, or the printer
driver before sending the job to print.
• If you are printing a job using manual feed, send the
job to the printer and then wait for the
Load Manual
message to appear on the display before you place
media in the multipurpose feeder.
• Print transparencies only after warming the printer
by printing a job on paper (such as the menu set-
tings page you can print from the Tests Menu).
Loading paper
in the trays
The procedure for loading paper in all the trays (the stan-
dard 250-sheet tray and the optional 250-sheet trays) is the
same. Refer to the Setup Guide for detailed instructions.
The printer lets you know when you need to load paper in
the trays. If a tray has less than 50 sheets of paper, the
Supplies
status message appears on the display. Press
Menu>
or
<Menu
to open the Supplies Menu, and then
scroll through the list of supplies that need attention. The
menu indicates whether a tray is missing, low on paper, or
empty.
When you change the paper in the tray, make sure the
paper guides are in the correct positions. The position of
the rear paper guide informs the printer of the size paper
loaded in the tray. Feeding paper when the rear paper
guide is not in the correct position may result in misfeeds
or paper jams.
If you load a different type of media, change the Paper
Type setting in the Paper Menu. Selecting the correct
paper type guarantees optimal print quality for that
media. See “Media guidelines” on page 74 for information
about the changes the printer makes for specific media.
For more information about changing the Paper Type set-
ting, see page 18 or refer to the Setup Guide.
The paper size and the paper type also must be set cor-
rectly for tray linking to work as expected. See page 82 for
more information about tray linking.