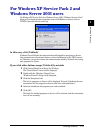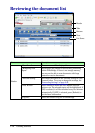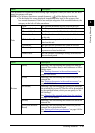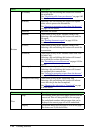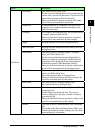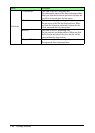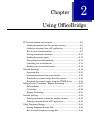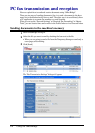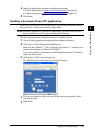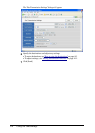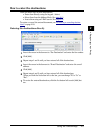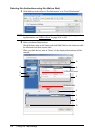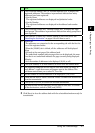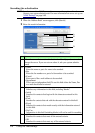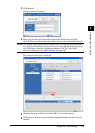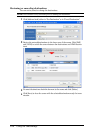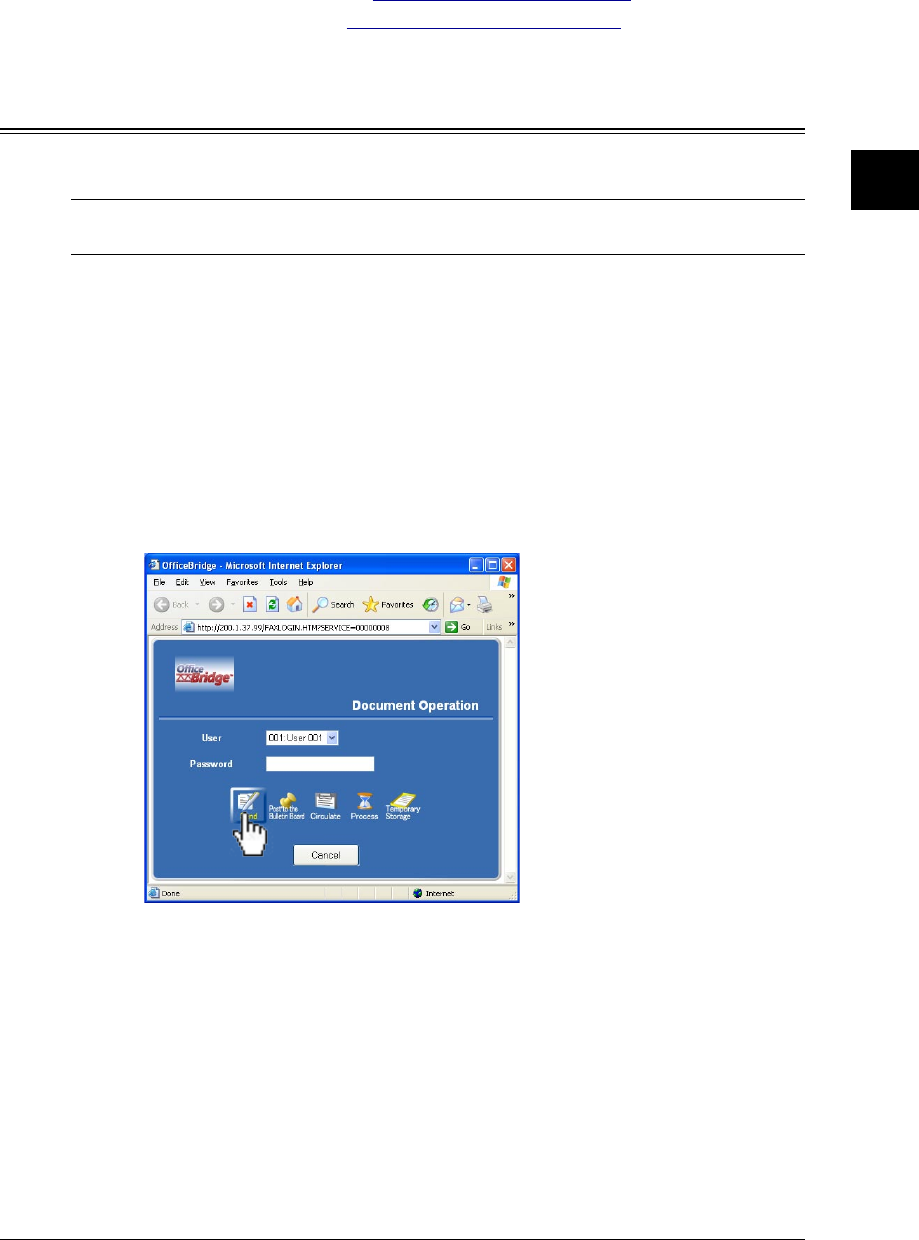
2-3Using the OfficeBridge
1
2
3
4
5
6
7
8
9
10
11
12
Using the OfficeBridge
13
AI
4
Specify the destinations and make and adjust any settings.
• To enter destinations, see “How to enter the destinations” on page 2-5.
• To adjust settings, see “Setting transmission functions” on page 2-11.
5
Click [Send].
Sending a document from a PC application
After the PC-FAX driver is installed on your PC, you can send a document directly
from your PC to a remote fax machine or e-mail inbox.
NOTE: In order to perform a PC fax from PC applications, you need to have the FAX
driver installed on your PC prior to attempting this function.
The following steps provide the basic procedure for sending a PC fax.
1
Start the desired application program and create/open a document.
2
Click [Print] or [Print Setup] from the File menu.
Make sure that “Muratec
***
Fax” is selected as the printer. (
***
indicates your
machine’s model name, ex. “Muratec F-520 FAX”.)
If you want to make any adjustments, click [Printing Preferences]. For details,
refer to the Help screen.
3
Click [Print] or [OK] to start the print job.
The “OfficeBridge Document Operation” dialog will appear.
4
If you are not logged-in, select your user ID and enter your password. Other-
wise skip to step 5.
5
Click [Send].