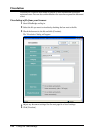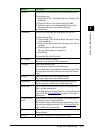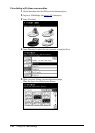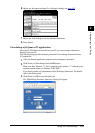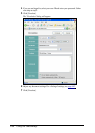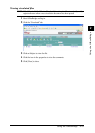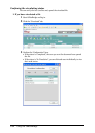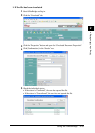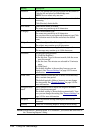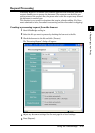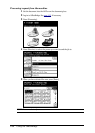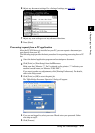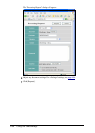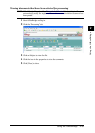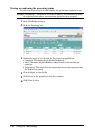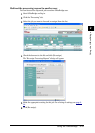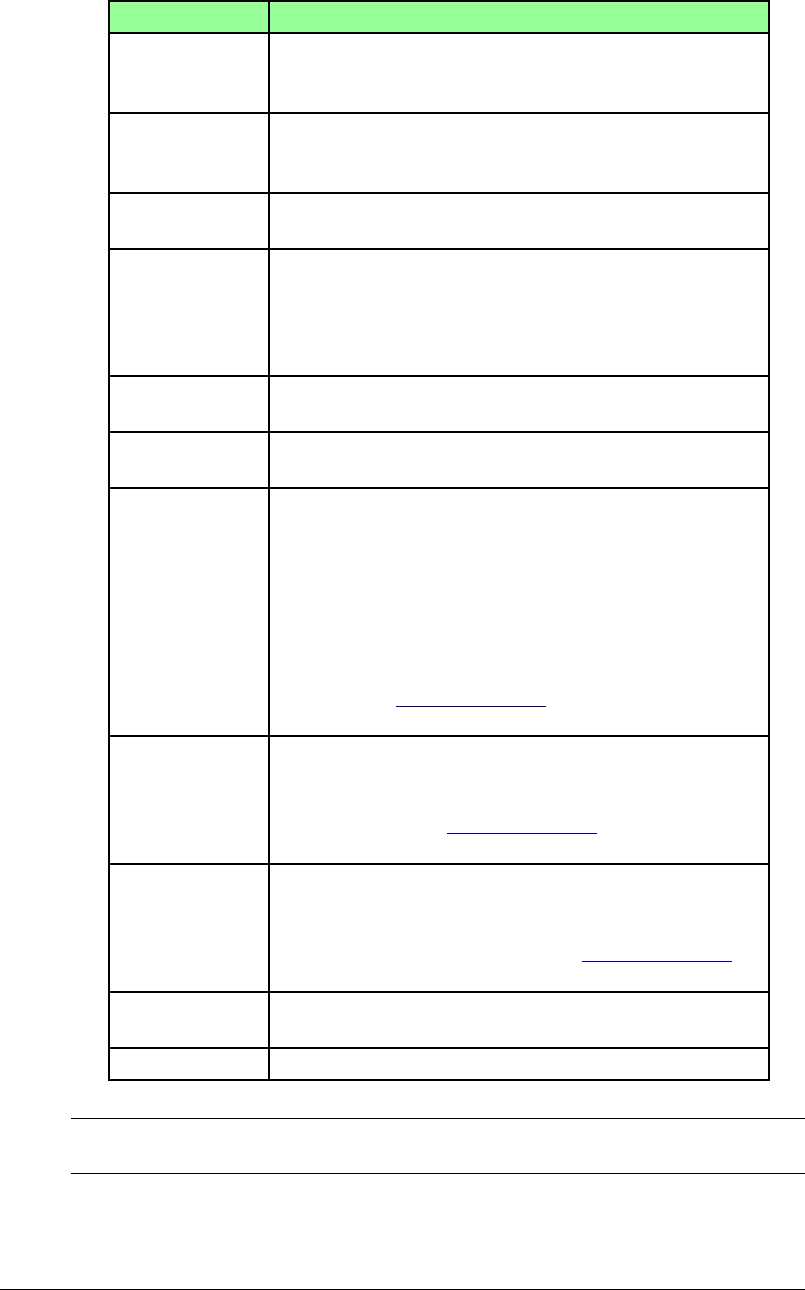
2-34 Using the OfficeBridge
Setting Description
“Receiver” This is the person that you will forward the document to.
Click the list and select an OfficeBridge user.
NOTE: You can select only one user.
“Document” This will display the document that you have selected for
processing.
Click [Preview] check the file.
“File Name” Enter the file name, if needed.
The name may contain up to 20 characters.
“Category” Enter the document type.
The name may contain up to 20 characters.
You can also select a pre-registered document type. Click
the list button next to the box and select the desired
name.
“Subject” Enter the subject of the file being posted.
The subject may contain up to 80 characters.
“Comments” Enter a comment concerning the file being posted.
The message may contain up to 1,024 characters.
“Deadline” Set the processing deadline:
(1) Click [Set Deadline].
(2) Set the date. To go to the next month, click the arrow
next this month.
(3) Set the time. The minutes are selected in 15 minutes
steps.
(4) Click [Save].
The default deadline is the next day, however you can
change it. See “Process Settings” on page 3-51 for more
information.
“Hold Time” Select whether to hold the file or delete it automatically
after a certain time period.
The default period is 30 days, however you can change
the time period. See “Process Settings” on page 3-51 for
more information
“Original Docu-
ment”
Select whether or not to delete the original document
after it has been processed.
The default setting is “Do not delete automatically”, how-
ever you can change the setting. See “Process Settings” on
page 3-51 for more information
[Request] Saves the entered settings and request the file to be
processed.
[Cancel] Closes the “Processing Request” dialog without saving.
NOTE: In difference to “Bulletin Board” or “Circulation”, you cannot add other files in
the “Processing Request” dialog.