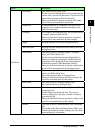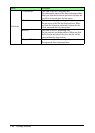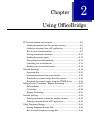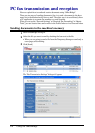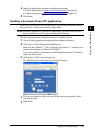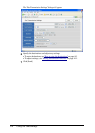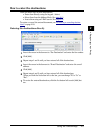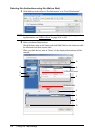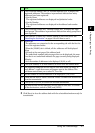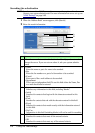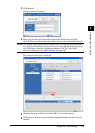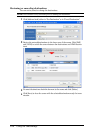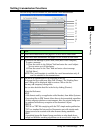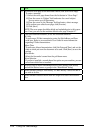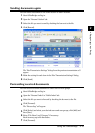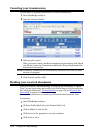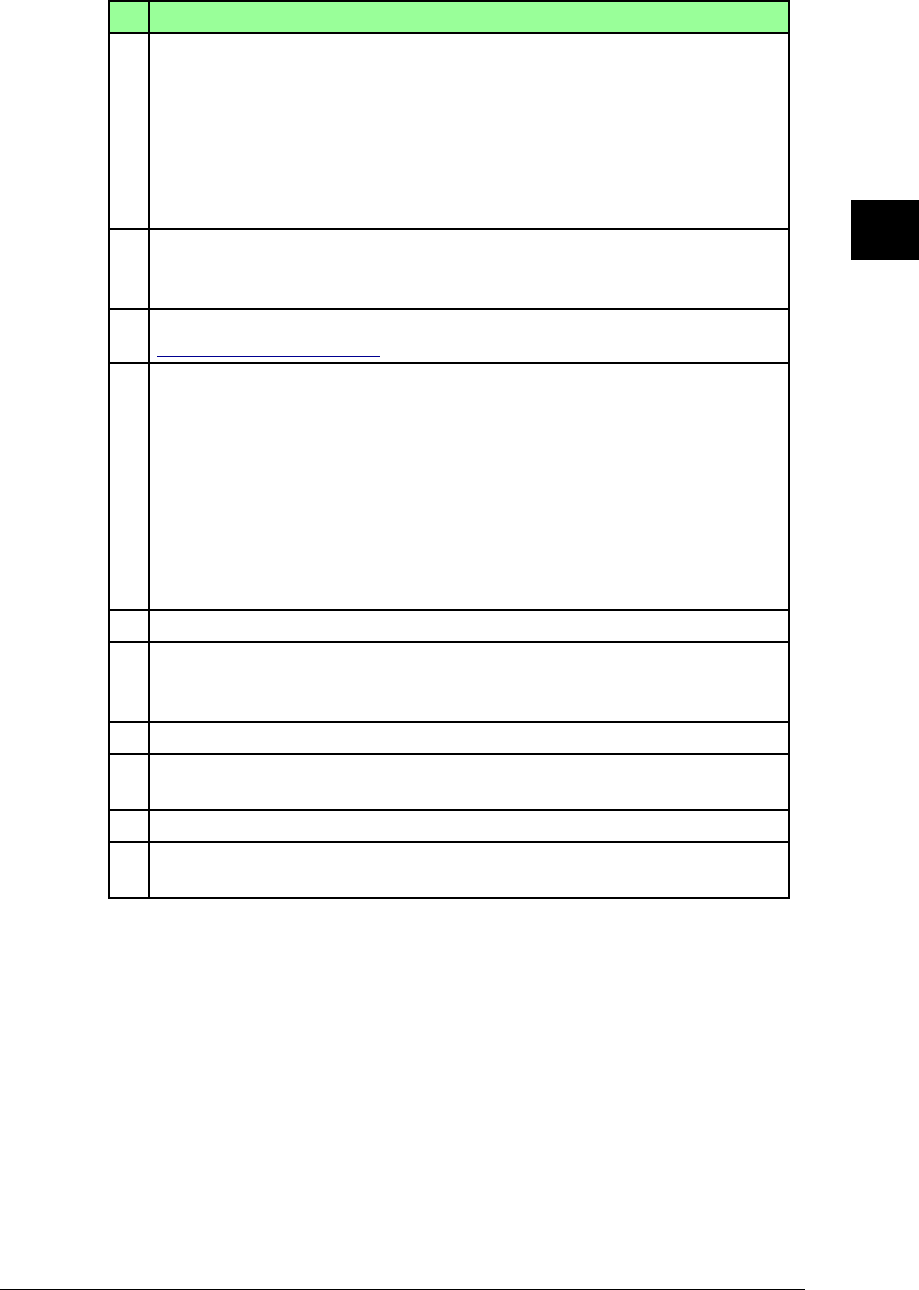
2-7Using the OfficeBridge
1
2
3
4
5
6
7
8
9
10
11
12
Using the OfficeBridge
13
AI
Item
A Click “Personal Address (XX)” or “Personal Address (XX)” to display the
registered addresses. The numbers in parenthesis indicate how many
addresses have been registered.
• Sort by Name
The registered addresses are displayed in alphabetical order.
• Sort by Number
The registered addresses are displayed in the address book number
order.
B Click “Personal Groups (XX)” “Shared Groups (XX)” to display the regis-
tered groups. The numbers in parenthesis indicate how many groups have
been registered.
C Click “Search” to search for a contact located on an LDAP server. See
“Searching for destination” on pages 2-8 to 2-9 how to use it.
D • Index tab
The addresses are categorized to the corresponding tab with the first let-
ter of the registered name.
When the [123/All] tab is clicked, all the addresses will be displayed.
• Page
Proceeds to the next page of the address book.
The underlined numbers indicate pages that can be displayed; the num-
ber that is not underlined indicates the page currently being displayed.
• Display
Sets the number of addresses to be displayed (10, 20, or all).
E Click [Fax number] or [E-mail address] to switch over the address book.
F The registered addresses will be listed in this area. When you select “E-
mail address”, a pull-down menu will appear next to the address. This
pull-down menu allows you to select To, Cc or Bcc.
G Set the number of selected addresses to be displayed (5, 10, or all).
H Check the box next to “Name” and click “Delete” to remove the destination
from the transmission.
I Click [FAX] or [I-FAX] to confirm the selected destinations.
J The entered and selected addresses will be listed in this area. To confirm
all the destinations, switch to [FAX] and [I-FAX].
3
Click [Save] to close the address book with the selected destinations ready for
transmission.