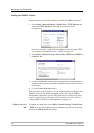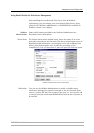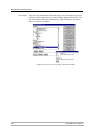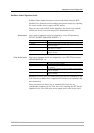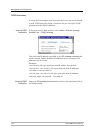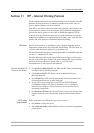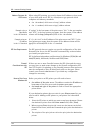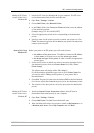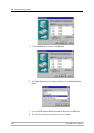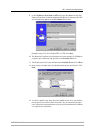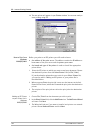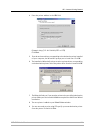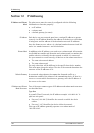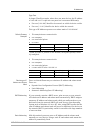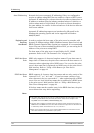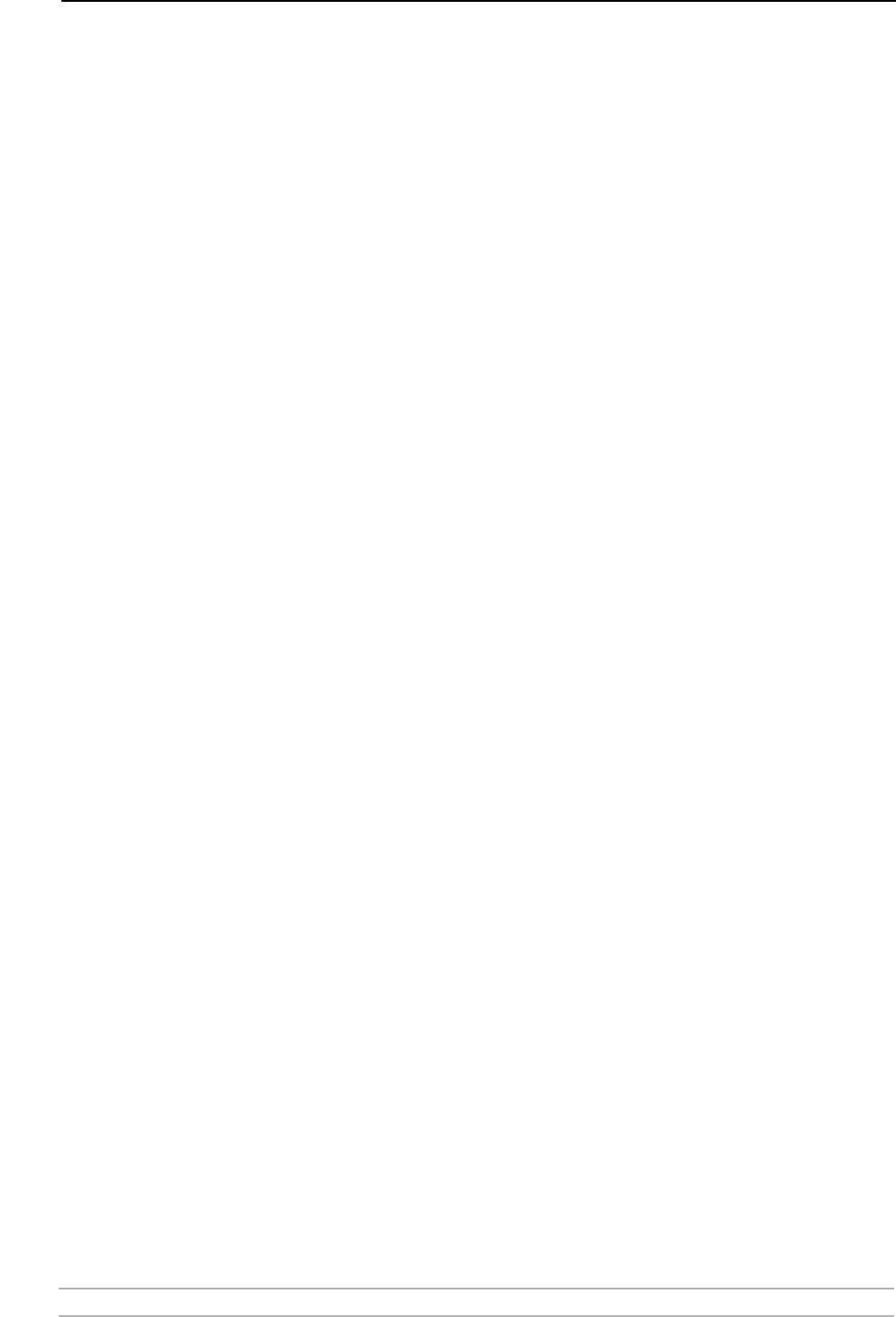
IPP - Internet Printing Protocol
AXIS 5900 User’s Manual 125
Adding an IPP Printer
to your Printer List in
Windows 98
1. Install the IPP client for Windows 98 on your computer. This IPP client
can be downloaded from the Microsoft Web site.
2. Open Start | Settings | Printers.
3. Choose Add Printer, then Network Printer.
4. In the Printer field in the Connect to Printers window, write the address
of the destination printer.
(Example: http://171.16.5.218:631/LPT1)
5. Select the appropriate printer driver corresponding to the destination
printer.
6. Specify a name for the printer you wish to add to your printer list. Click
Finish. The destination printer will be added to your printer list and you are
ready to print using IPP.
How to Print from
Windows NT
Before you print to an IPP printer you will need to know:
• the address of the print server. The address contains the IP address
or host name of the print server and the printer port name.
• the brand and type of the printer in order to install the appropriate
printer driver.
1. Select the IPP printer to which you want to send your document. Select
the destination printer from your Printer Name list (in File | Print |
Printer Setup).
The printer name will begin with a URL: http://...
If your destination printer does not exist in your Printer Name list,
you need to add it. Adding an IPP printer to your printer list is
described below.
2. Press Print. The print job is sent over the Internet/WAN to the Axis Network
Print Server, which then forwards the print job to the destination printer.
3. The recipient of the print job can collect the print job at the destination
printer.
Adding an IPP Printer
to your Printer List in
Windows NT
1. Install the Internet Printer Connection software from HP (can be
downloaded from www.hp.com) on your computer.
2. Open Start | Settings | Printers.
3. Choose Add Printer. The Add Printer Wizard will start.
4. Next, the Wizard will ask you if you want to install on My Computer or on
a Network print server. Choose My Computer and click Next.