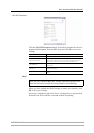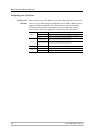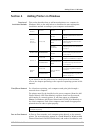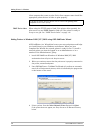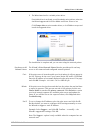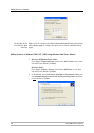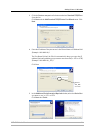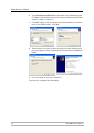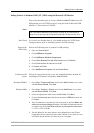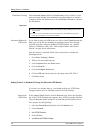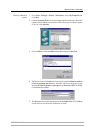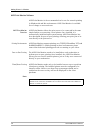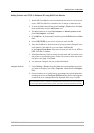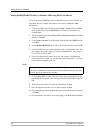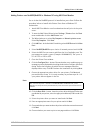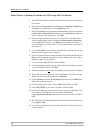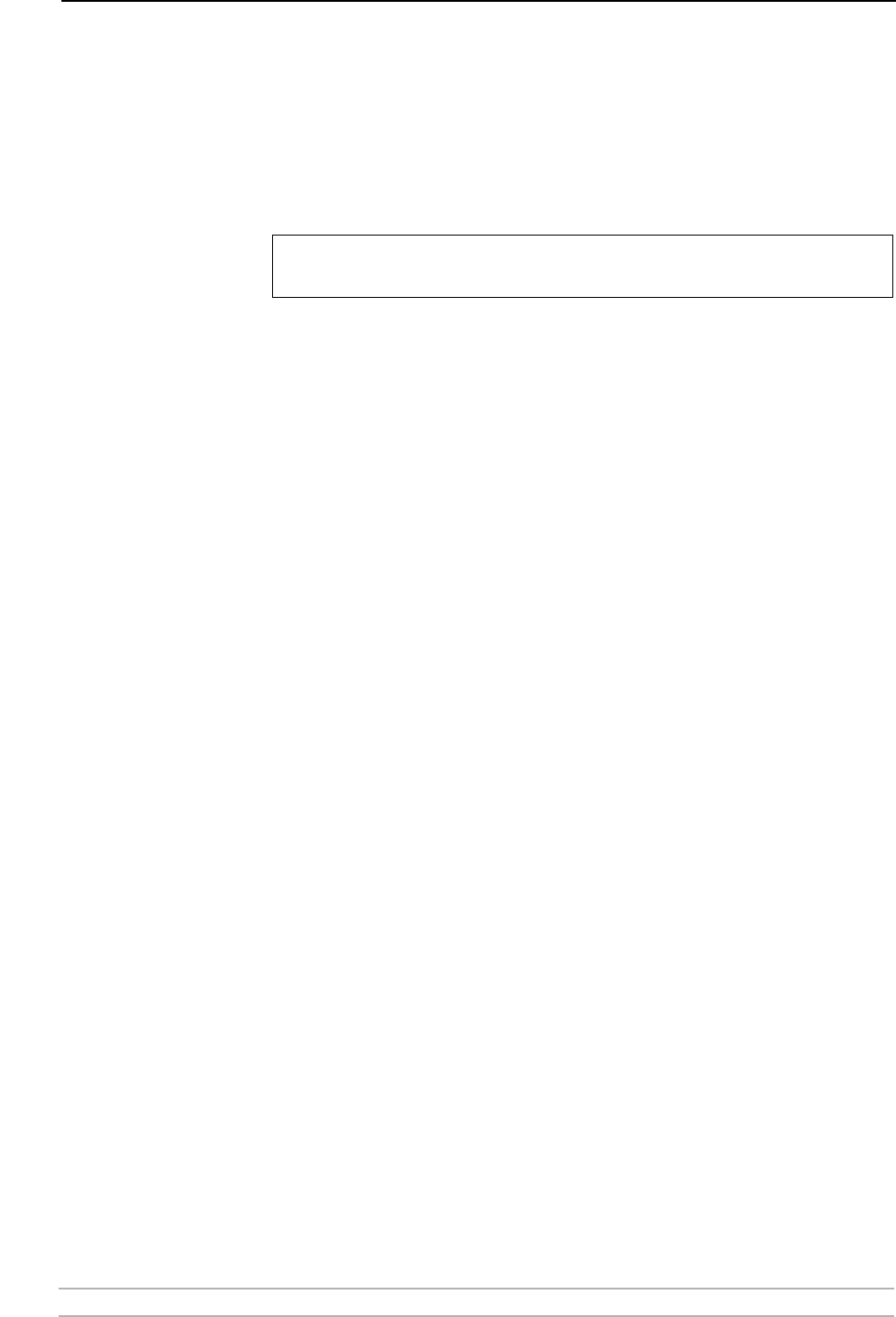
Adding Printers in Windows
AXIS 5900 User’s Manual 33
Adding Printers in Windows 2000 / XP / 2003 using the Microsoft LPR Monitor
This section describes how to set up a Windows 2000/XP/2003 server for
LPR printing over the TCP/IP protocol, using the built-in Microsoft LPR
Monitor i.e. Print Services for UNIX.
Note:
Basic Setup If you have not already done so, you should perform the TCP/IP basic
setup procedures prior to installing a printer for LPR printing.
Preparing for
LPR Printing
Follow the following steps to prepare for LPR printing:
1. Open the Control Panel.
2. Click Add/Remove Programs.
3. Click Add/Remove Windows Components.
4. Check Other Network File and Print Services and click Details.
5. Check Print Services for Unix and click OK.
6. Click Next and Finish.
7. Close Add/Remove Programs and the Control Panel.
Installing an LPR
printer
Follow the instructions below to use the standard Windows method for
installing an LPR printer in Windows 2000/XP/2003:
Windows XP/2003: 1. Go to Start | Printers and Faxes and click the Add a Printer icon to start
the Add Printer Wizard. Click Next.
Windows 2000: 1. Go to Start | Settings | Printers and click the Add Printer icon to start
the Add Printer Wizard. Click Next.
2. Select the appropriate radio button: Local Printer. Click Next.
3. Click the Create a new port radio button and select LPR Port from the list.
Click Next.
4. Enter IP address (or host name) of the print server in the field Name and
address of server providing lpr (Example: 192.168.3.191) and enter the port
you want to use in the field Name of printer or print queue on that server,
i.e. LPT1 or LPT2. Click OK.
5. End the Wizard in the usual manner: select Manufacturer and Printer,
keep/replace driver, name the printer, make it default or not, share it or not
and finally decide whether you want to print a test page.
See “Alternative Method for LPR Printing” on page 34 for instructions on
how to set up printing over LPR without installing Print Services for Unix.