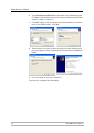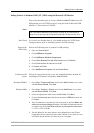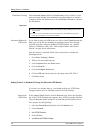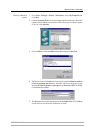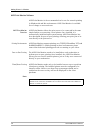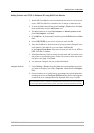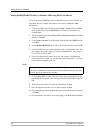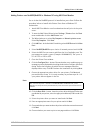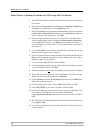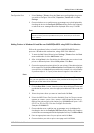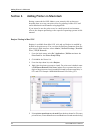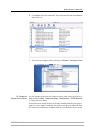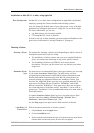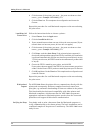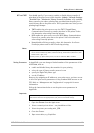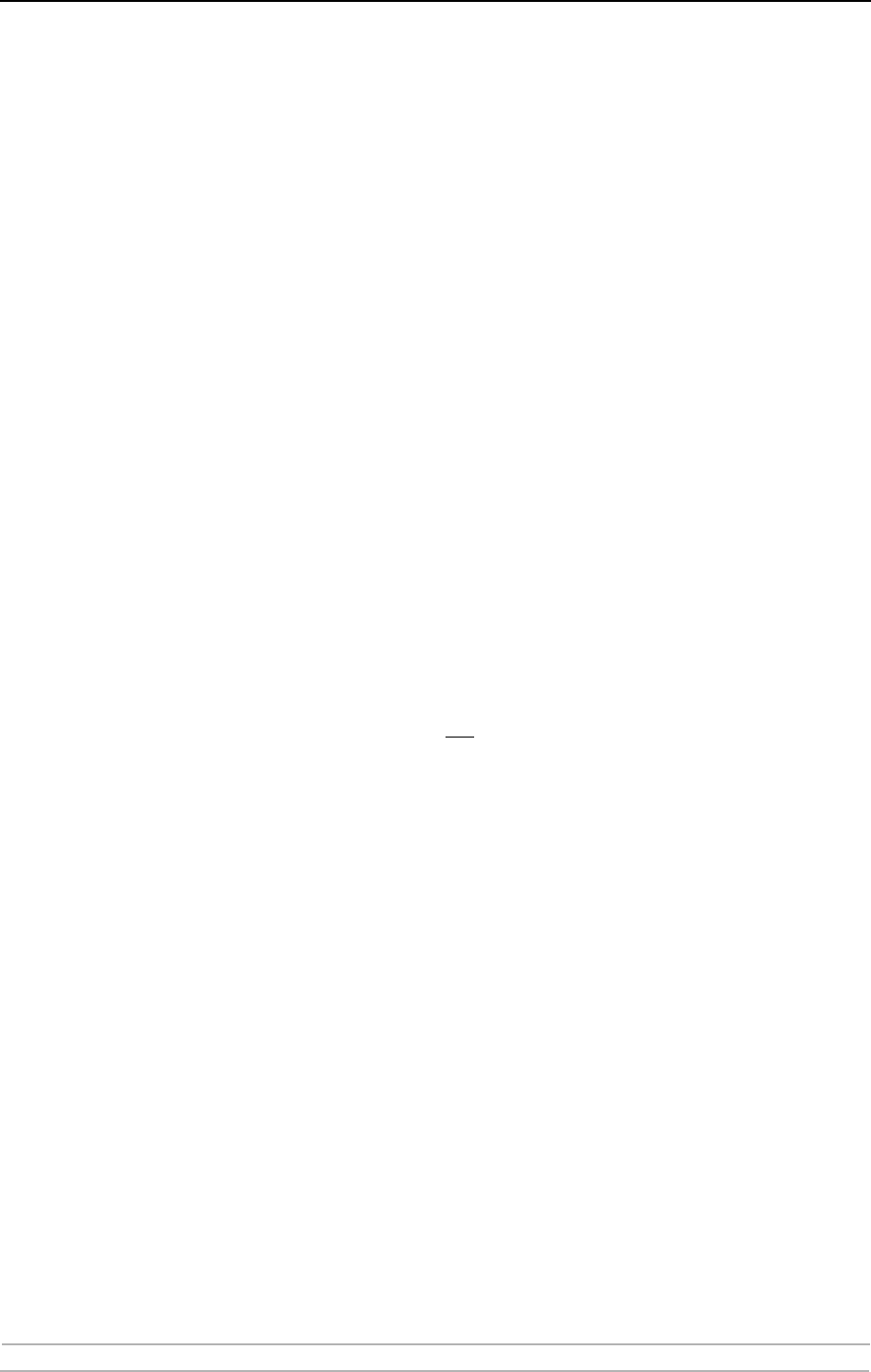
Adding Printers in Windows
40 AXIS 5900 User’s Manual
Adding Printers in Windows 98 and Me over TCP/IP using AXIS Print Monitor
1. Install AXIS Print Monitor on all workstations that will print via the Axis
print server.
2. Next, start the Windows Add Printer Wizard: select Settings | Printers from
the Start menu and double-click the Add Printer icon.
3. After clicking Next in the first dialog, the Wizard asks you to select between
Local Printer and Network Printer. You must select Local Printer as the print
server emulates a local printer port. Click Next.
4. Choose the appropriate print driver for your printer. If the desired print
driver already appears within the displayed Manufacturers and printers
lists, highlight your selection, click Next and proceed directly to step 7. It
is only necessary to perform steps 5- 6 if your printer does not feature in
the model list.
5. Click the Have Disk... button. Insert the printer driver diskette/CD into the
appropriate disk drive of your computer.
6. Select the type of printer you want to install from the diskette/CD and click
Next. If you already have the printer’s driver installed, you will be asked
whether to keep it or to replace it.
7. Select the Printers@TCP/IP Port and click Next.
8. Enter an appropriate name for your printer and choose whether you want
it to be the default printer. Click Next.
9. In the next window, do not
order a Test Page to be written, just click Finish.
10. The printer you have defined will now be displayed in the Printers Folder.
Right-click the printer object and select Properties.
11. Click the Details tab within the Properties page and then click Add Port to
display the available monitors.
12. Click the radio button “other”. Select AXIS Port and then click OK.
13. Select LPR (TCP/IP) as your choice of protocol and click OK.
14. Enter the IP address or the host name of your print server (Example enter
an IP address: 192.168.3.191 or a host name: AXIS181636).
In the Logical Printer Name field, enter the port you wish to use; LPT1 or
LPT2.
15. The TCP/IP port will then be added automatically to the list of available ports.
Click Apply and OK.
16. You may now configure the port, as described below. The Axis Printer Port
is now installed.