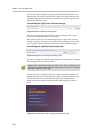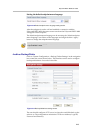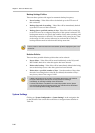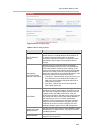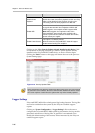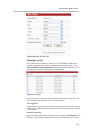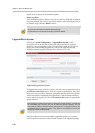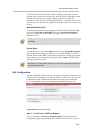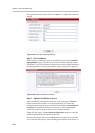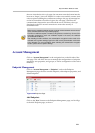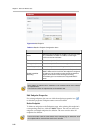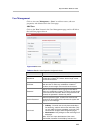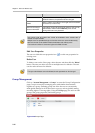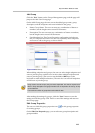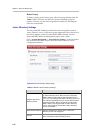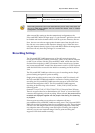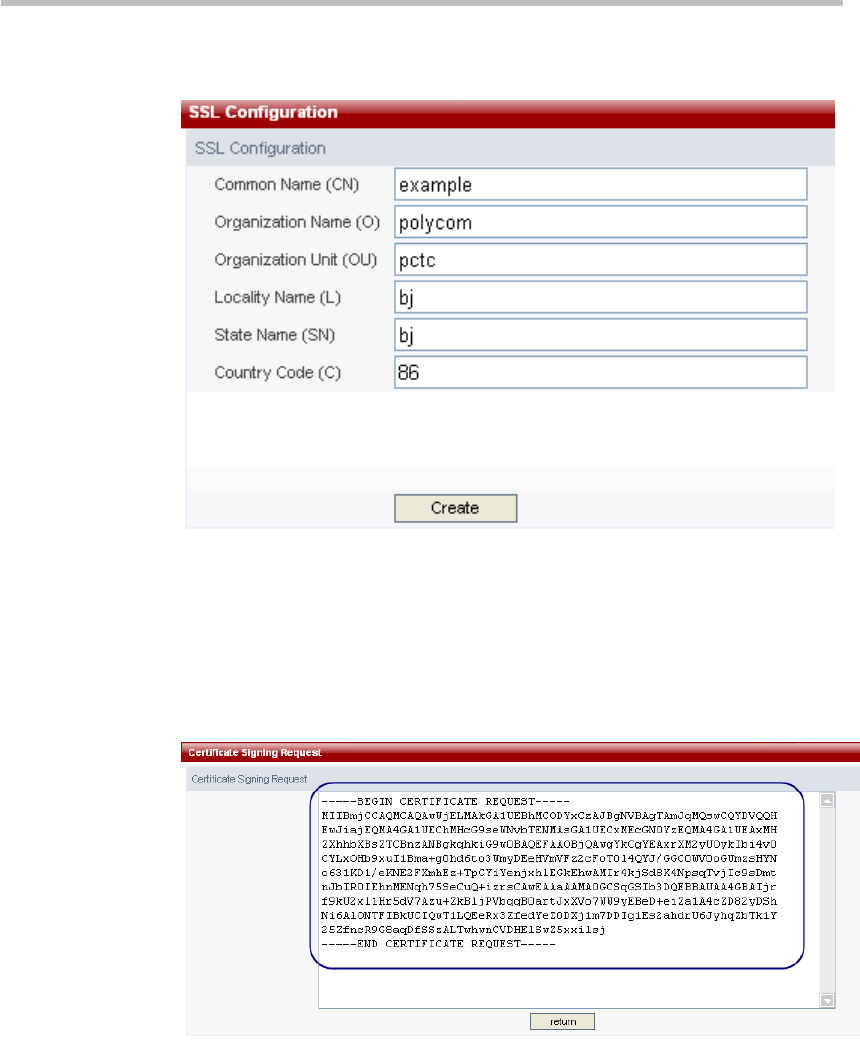
Chapter 2 -
2-20
Web User Interface (UI)
the organization and location. Click on "Create" to complete the certificate
request.
Figure 2-24 Create New Certificate Request
Step 2 – Get Certificate
After creating a certificate request, it automatically enters the "Certificate
Signing Request" page. This shows the recently created certificate request
information, copy the information in the text box into the digital certificate
request page the user already purchased in order to generate a certificate.
Figure 2-25 Certificate Request Information
Step 3 – Upload Certificate to Server
After successfully obtaining the certificate, click on the page’s "Browse"
button and select the folder to save the certificate file in, or enter the
destination path in the text box on the left. Then click the "Upload Signed
Certificate" to upload the certificate to the server. After uploading the
certificate, the device must be reset before it becomes effective.
Single-click the page’s "View Certificate Information" button to view the
certificate information just installed on the RSS.
Since the SSL secure connection established between the user end and the
server uses HTTPS protocol, after installing the certificate on the device, if