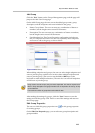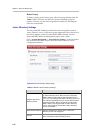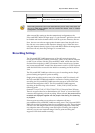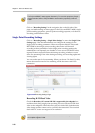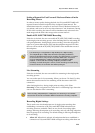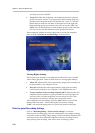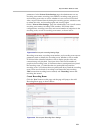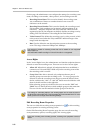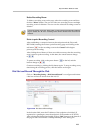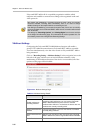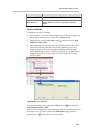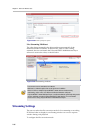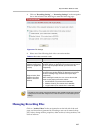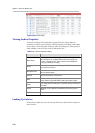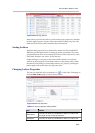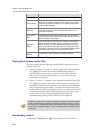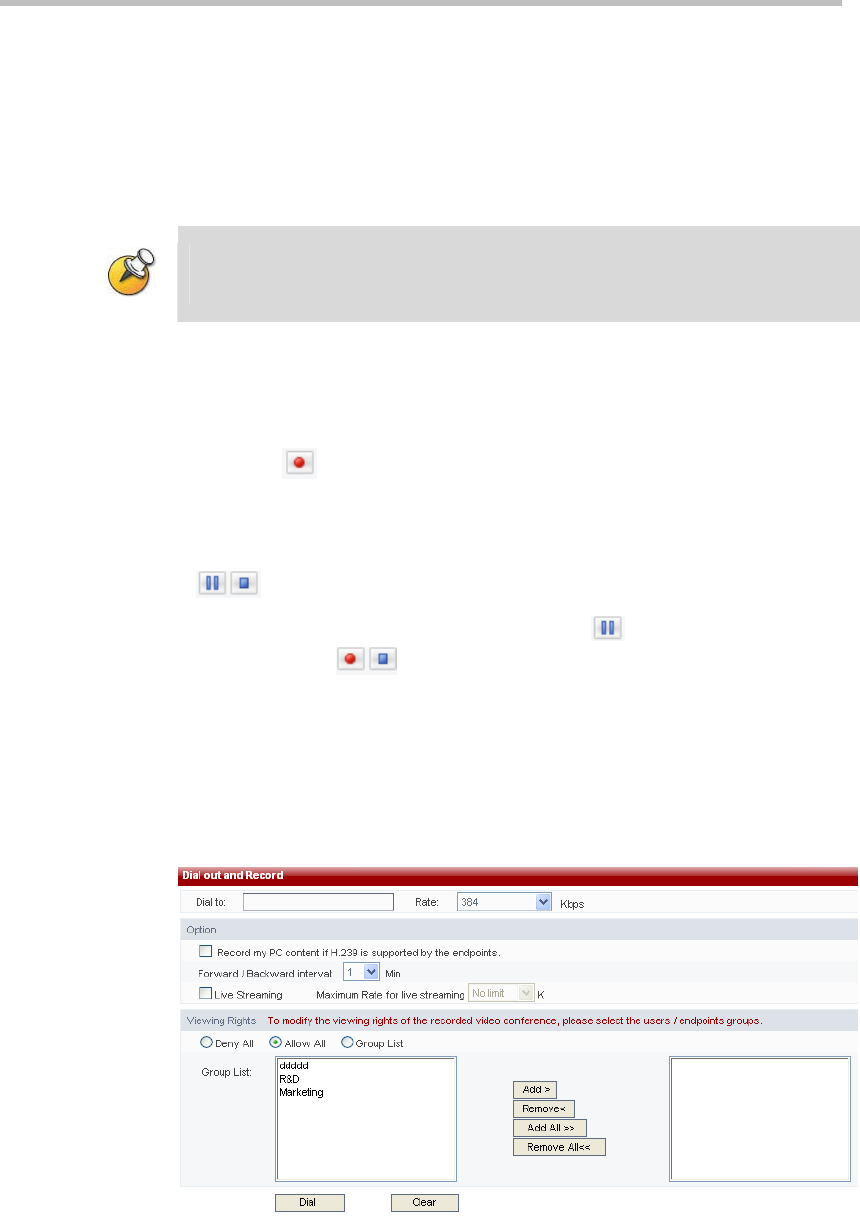
Polycom® RSS™ 4000 User Guide
2-33
Delete Recording Room
To delete a recording room on the page, select the recording room and then
click the “Delete” button. The user can select one recording room or multiple
recording rooms for deletion. The user can also select all recording rooms for
deletion.
The first check box under the “New” button on the Point-to-point Recording Settings
page is “Select All”. All of the recording rooms will be checked if this check box is
selected.
Point-to-point Recording Control
After establishing a connection between the endpoint and the Polycom®
RSS™ 4000, entering the Point-to-point Recording page and clicking on the
red button
for the recording room in the “Control” table begins
point-to-point recording.
After clicking the red button, if there are usable resources, then the recording
room’s point-to-point recording. At this time, the control buttons change
to
.
To pause recording, click on the pause button
on the left, and the
buttons change to
.
Continue recording by clicking the left button again. To stop recording at any
time during the recording process, click the button on the right.
Dial Out and Record Through the Web
Click on “Recording Setting -> Dial Out and Record” to configure and initiate
a dial out and record session from the web UI.
Figure 2-36 Dial Out and Record Page
In the location field, enter the IP address of the endpoint to be dialed. (If
registered to a gatekeeper, enter the endpoint’s E.164 number or H.323 ID.)
After selecting the dialing bandwidth, click on “Dial” button on the bottom of
the page to dial. The dial rate is 128kbps-4096kbps. After dialing, the