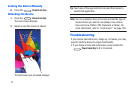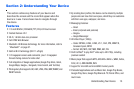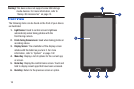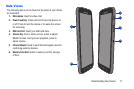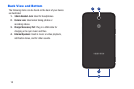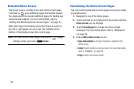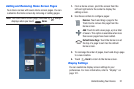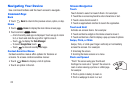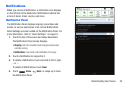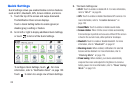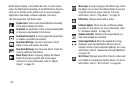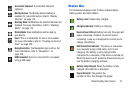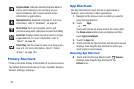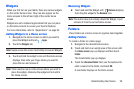Navigating Your Device
Use command buttons and the touch screen to navigate.
Command Keys
Back
•
Touch
Back
to return to the previous screen, option, or step.
Home
•
Touch
Home
to display the main Home screen page.
•
Touch and hold
Home
:
–
A list of recently used apps is displayed. Touch an app to return
to it, or touch and slide the app left or right to close it.
–
Touch to display the
Task Manager
.
–
To launch
Google Now
, touch .
–
Touch to close all recently used apps.
Context-Sensitive Menus
Context-sensitive menus offer options for features or
screens. To access context-sensitive menus:
• Touch
Menu
to display a list of options.
• Touch an option in the list.
Screen Navigation
Touch
Touch items to select or launch them. For example:
•
Touch the on-screen keyboard to enter characters or text.
•
Touch a menu item to select it.
•
Touch an application’s shortcut to launch the application.
Touch and Hold
Activate on-screen items. For example:
•
Touch and hold a widget on the Home screen to move it.
•
Touch and hold on a field to display a pop-up menu of options.
Swipe, Flick, or Slide
Swipe, flick, or slide your finger vertically or horizontally
across the screen. For example:
•
Unlocking the screen.
•
Scrolling the Home screens or a menu.
Pinch and Spread
“Pinch” the screen using your thumb and
forefinger to zoom out or “spread” the screen to
zoom in when viewing a picture or a Web page.
For example:
•
Pinch a photo in Gallery to zoom in.
•
Pinch a webpage to zoom in or out.
22