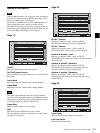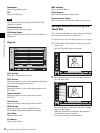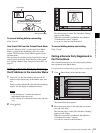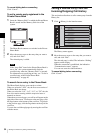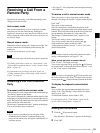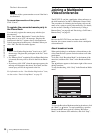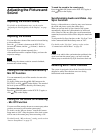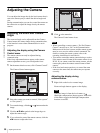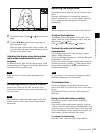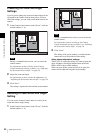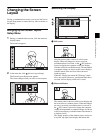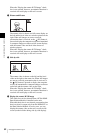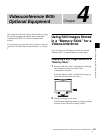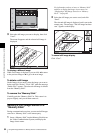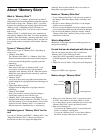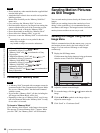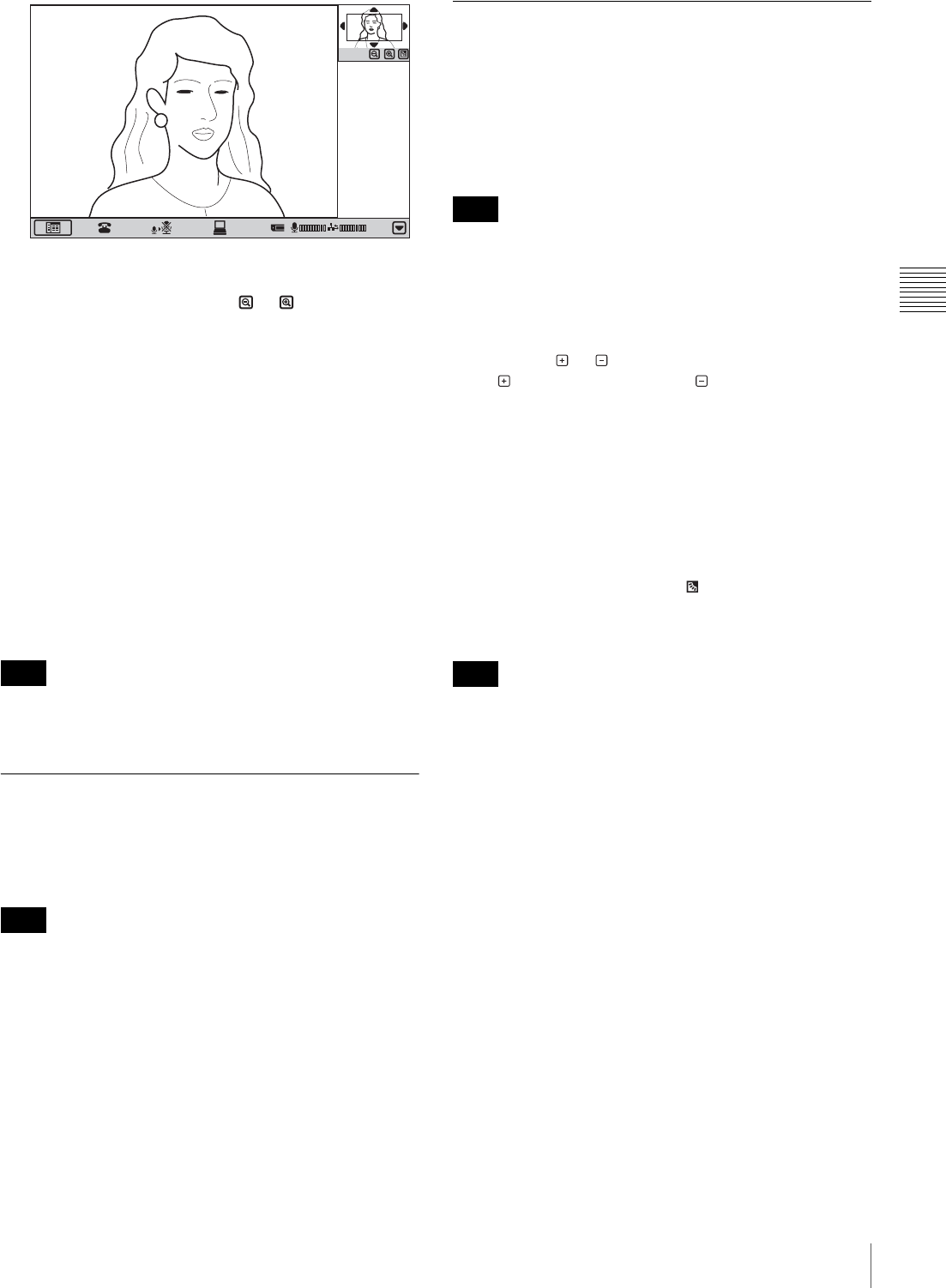
59
Adjusting the Camera
Chapter 3 Basic Videoconference
2
To zoom the image, click the or button under the
image.
3
Click the v/V/b/B symbols at the image edges to
adjust the camera angle.
When you right-click the camera image window, the
zoom and angle adjustment buttons disappear and the
launcher screen appears again.
Adjusting the display using the launcher
menu when communication is not in
progress
As described above, right-click the camera image. Zoom
and angle buttons will appear on the display. Perform the
adjustment in the preceding section.
If the lens cover is closed, camera adjustment is not
possible.
Accepting Remote Camera Control
Deselect the “Control by Far End” check box in the
Camera Control menu to reject control of the camera by
the remote party.
Select whether to adjust the remote camera in “Far End
Camera Control” under “Dial” of the Communication
Mode menu.
Adjusting the Brightness
The brightness can be adjusted with the Camera Control
menu.
Normally, the brightness is automatically adjusted to
obtain a optimum level. You can also adjust it manually.
It is recommended that the brightness be adjusted
automatically.
Only the brightness of the local camera can be adjusted.
To adjust the brightness
To manually adjust the brightness, deselect the “Auto
Adjust” check box of the “Brightness Adjust” item, and
then click the or button.
Click to brighten the image or to darken it.
To shoot the picture with backlight
compensation
Use backlight compensation when shooting a subject
against a bright background.
To activate backlight compensation, select the “Backlight
Compensation” check box.
For the local camera, backlight compensation can also be
switched on and off by clicking , which appears when
making camera adjustments during communication or
from the launcher menu.
If “Auto Adjust” is not selected for “Brightness Adjust”,
backlight compensation will not function.
To eliminate flicker
If a fluorescent lamp is connected to the same power
source as the PCS-TL33, flicker may occur in the camera
picture.
To eliminate the flicker, select the “Flicker Removal”
check box.
Using a fixed white balance setting
In the default condition, white balance is adjusted
automatically.
If you want to adjust white balance manually, select the
“Adjust” check box. While draping something white, such
as a piece of paper, in front of the camera, click “Start” and
set the white balance to fit the ambient environment. The
white balance will then be fixed to that setting.
To release the fixed setting
Select the “Auto” check box under “White Balance”.
Note
Note
Zoom
01:25
Note
Note