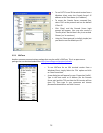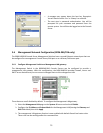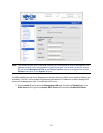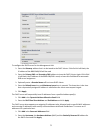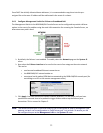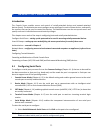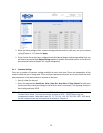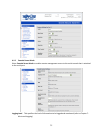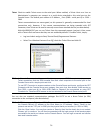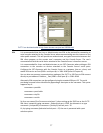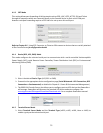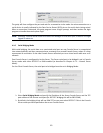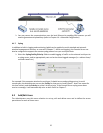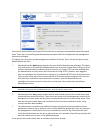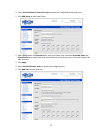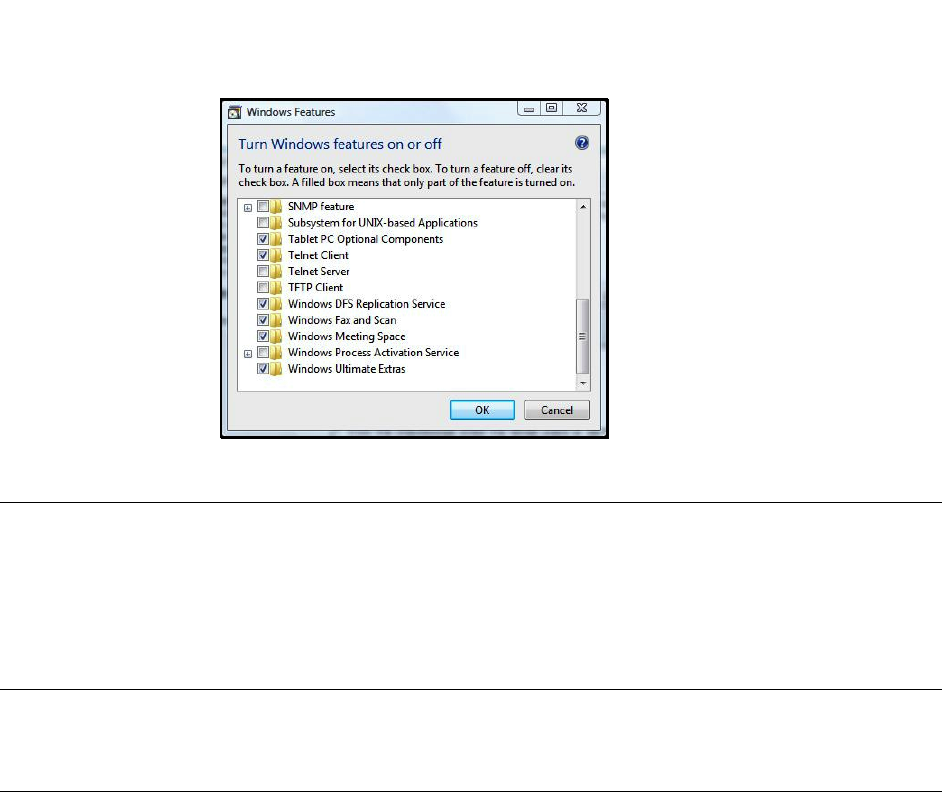
36
Telnet Check to enable Telnet access to the serial port. When enabled, a Telnet client on a User or
Administrator’s computer can connect to a serial device attached to this serial port on the
Console Server. The default port address is IP Address _ Port (2000 + serial port #) i.e. 2001 –
2048
Telnet communications are unencrypted, so this protocol is generally recommended for local
connections only. However, if the remote communications are being tunneled with SDT
Connector, then Telnet can be used to securely access these attached devices (see Note below).
With Win2000/XP/NT you can run Telnet from the command prompt (cmd.exe). Vista comes
with a Telnet client and server but they are not enabled by default. To enable Telnet, simply:
Log in as Admin and go to Start/ Control Panel/Programs and Features
Select Turn Windows Features On or Off, check the Telnet Client and click OK
Note In Console Server mode, Users and Administrators can use SDT Connector to set up secure
Telnet connections that are SSH tunneled from their client computers to the serial port on the
Console Server with a simple point-and-click.
To use SDT Connector to access consoles on the Console Server serial ports, configure the SDT
Connector with the Console Server as a gateway, then as a host. Now enable Telnet service on
Port (2000 + serial port #) i.e. 2001–2048. Refer to Chapter 6 for more details on using SDT
Connector for Telnet and SSH access to devices attached to the Console Server serial ports.
You can also use standard communications packages like PuTTY to set a direct Telnet (or SSH)
connection to the serial ports (refer Note below):
Note PuTTY also supports Telnet (and SSH). The procedure to set up a Telnet session is simple: Enter
the Console Server’s IP address as the ‘Host Name (or IP address)’. Select ‘Telnet’ as the
protocol and set the ‘TCP port’ to 2000 plus the physical serial port number (i.e. 2001 to 2048).
Click the ‘Open’ button. You may then receive a ‘Security Alert’ that the host’s key is not cached.
Choose ‘yes’ to continue. You will then be presented with the login prompt of the remote system
connected to the serial port chosen on the Console Server. You can login as normal and use the
host serial console screen.