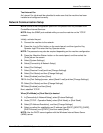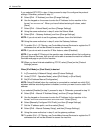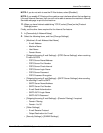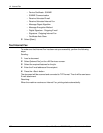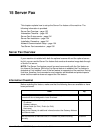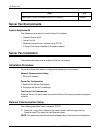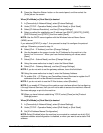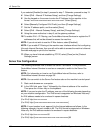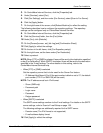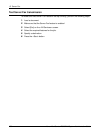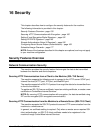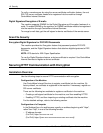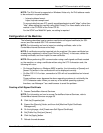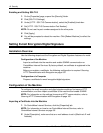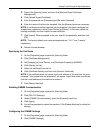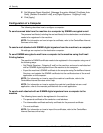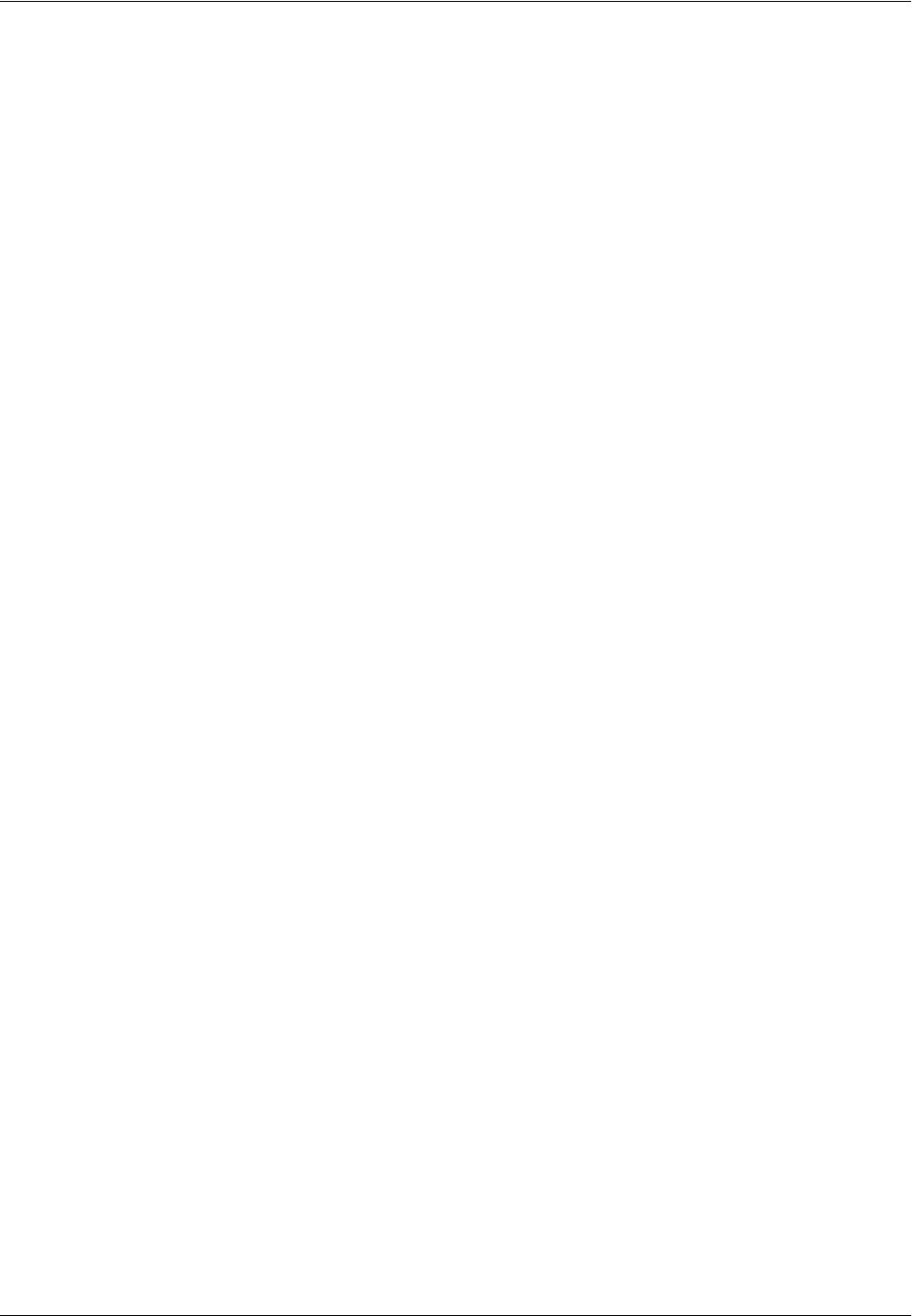
Server Fax Installation
Xerox WorkCentre 7232/7242 System Administration Guide 157
3. On CentreWare Internet Services, click the [Properties] tab.
4. Under [Services], select [Fax].
5. Click [Fax Settings], and then under [Fax Service], select [Scan to Fax Server].
6. Click the [Apply] button.
7. On the right frame of the screen, click [Reboot Machine] to reflect the setting.
The following describes how to configure the repository settings. The repository
settings can be configured only on CentreWare Internet Services.
8. On CentreWare Internet Services, click the [Properties] tab.
9. Click the [Services] folder, then the [Fax] folder.
10. Under [Fax], click [Defaults].
11. On the [General] screen, set [Job Log] and [Confirmation Sheet].
12. Click [Apply] to reflect the settings.
13. On the tree in the left frame, click [Fax Repository setup].
14. On the right frame, set the items under [Fax Destination].
15. Select a protocol.
NOTE: When [FTP] or [SMB] is selected, faxes will be sent to the destination specified
under [Fax Destination]. When [SMTP] is selected, faxes will be sent to the destination
specified in the E-mail settings. For more details on this setting, refer to the
CentreWare Internet Services help.
• When [FTP] or [SMB] is selected
Set the repository server that is to be used for the Server Fax feature.
– IP Address/Host Name & Port (If the port number is blank or set to “0”, the default
port number (FTP:21 or SMB:139) will be used.)
NOTE: The IP address must be in IPv4 format.
– Share (SMB only)
– Document path
– Login name
– Password
– Retype password
• When [SMTP] is selected
The SMTP server settings conform to the E-mail settings. For details on the SMTP
server settings, refer to Scan to E-mail Setup on page 130.
The following settings are additionally required for the SMTP server.
– Domain name (The IPv6 format is not supported.)
– E-mail address display format
16. Click [Apply] to reflect the settings.