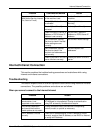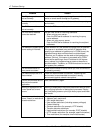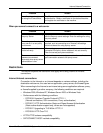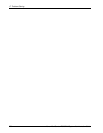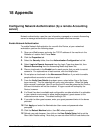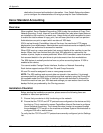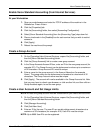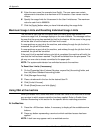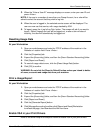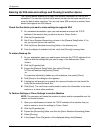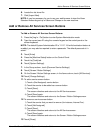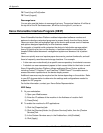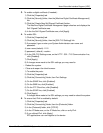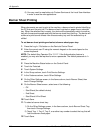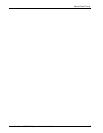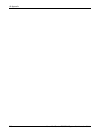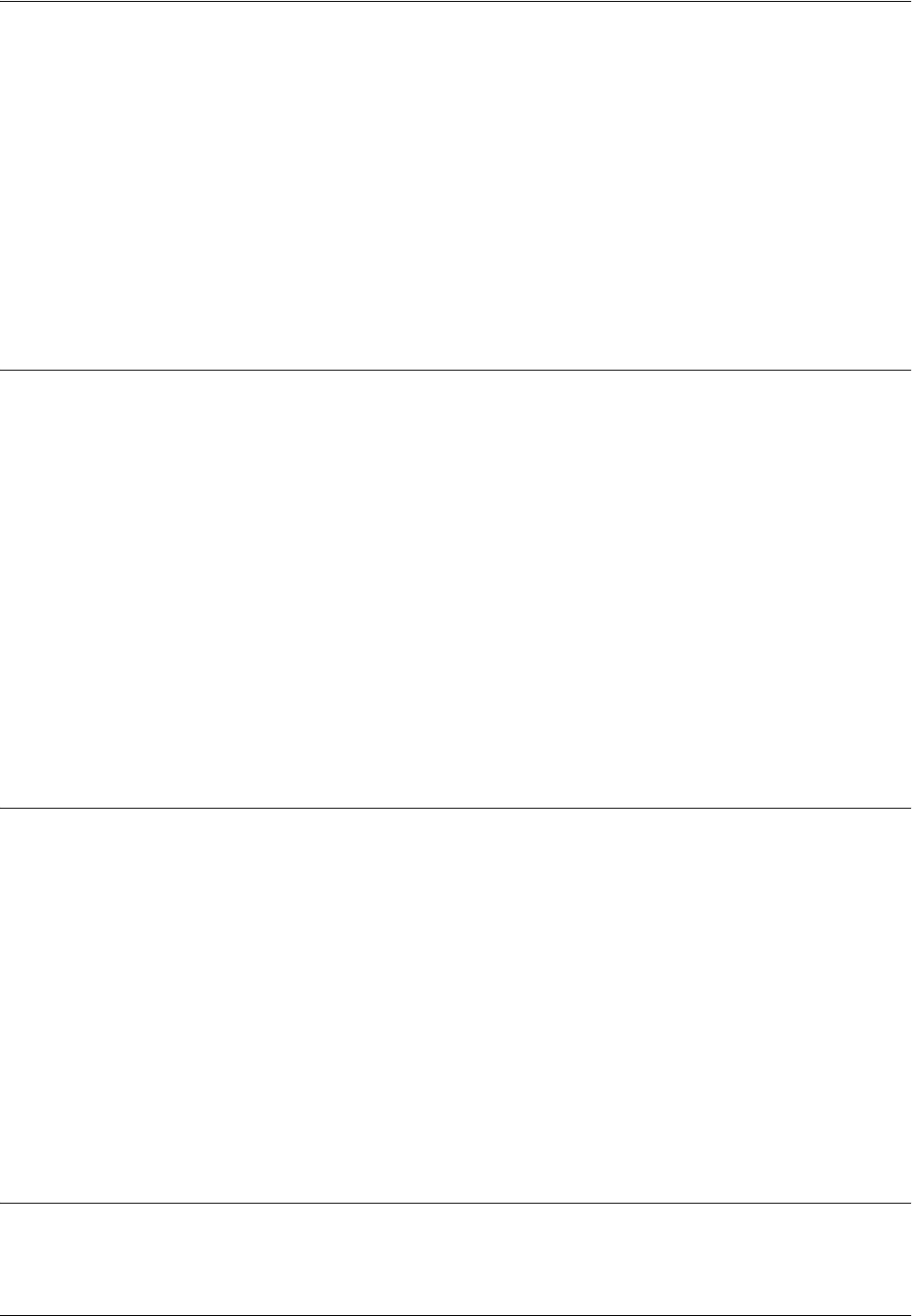
Xerox Standard Accounting
Xerox WorkCentre 7232/7242 System Administration Guide 211
3. When the “Enter a User ID” message displays on screen, enter your user ID and
press <Enter>.
NOTE: If the user is a member of more than one Group Account, he or she will be
asked to select the account that they wish to log into.
4. When the user is logged in, the selected service screen will be displayed. The
user can now use that service, with usage tracked by XSA.
5. To logout, press the <Log In/Log Out> button. The screen will ask if you want to
logout. Select [Logout] and you will be logged out, or after a few minutes of
inactivity, the user will automatically be logged out.
Resetting Usage Data
At your Workstation
1. Open your web browser and enter the TCP/IP address of the machine in the
Address or Location field. Press <Enter>.
2. Click the [Properties] tab.
3. Expand the [Accounting] folder, and then the [Xerox Standard Accounting] folder.
4. Click [Report and Reset].
5. To reset all usage data to zero, click the [Reset Usage Data] button.
6. Click [OK] to confirm.
WARNING: Do not click the [Reset to Default] button unless you intend to delete
all users, accounts and usage data from your machine.
Print a Usage Report
At your Workstation
1. Open your web browser and enter the TCP/IP address of the machine in the
Address or Location field. Press <Enter>.
2. Click the [Properties] tab.
3. Expand the [Accounting] folder, and then the [Xerox Standard Accounting] folder.
4. Click [Report and Reset].
5. Click the [Generate Report] button.
6. Click [Manage Accounting] and then click [Report and Reset] Workstation
to refresh the page, then download the link from there.
Enable XSA in your Print Drivers
Refer to the driver Help for the steps to follow to enable XSA in your print drivers.