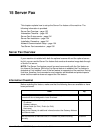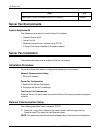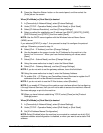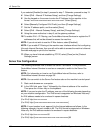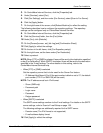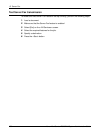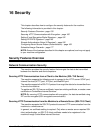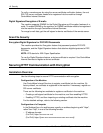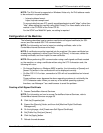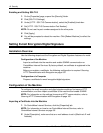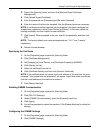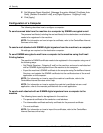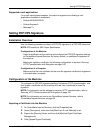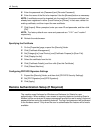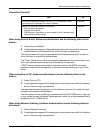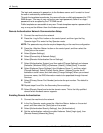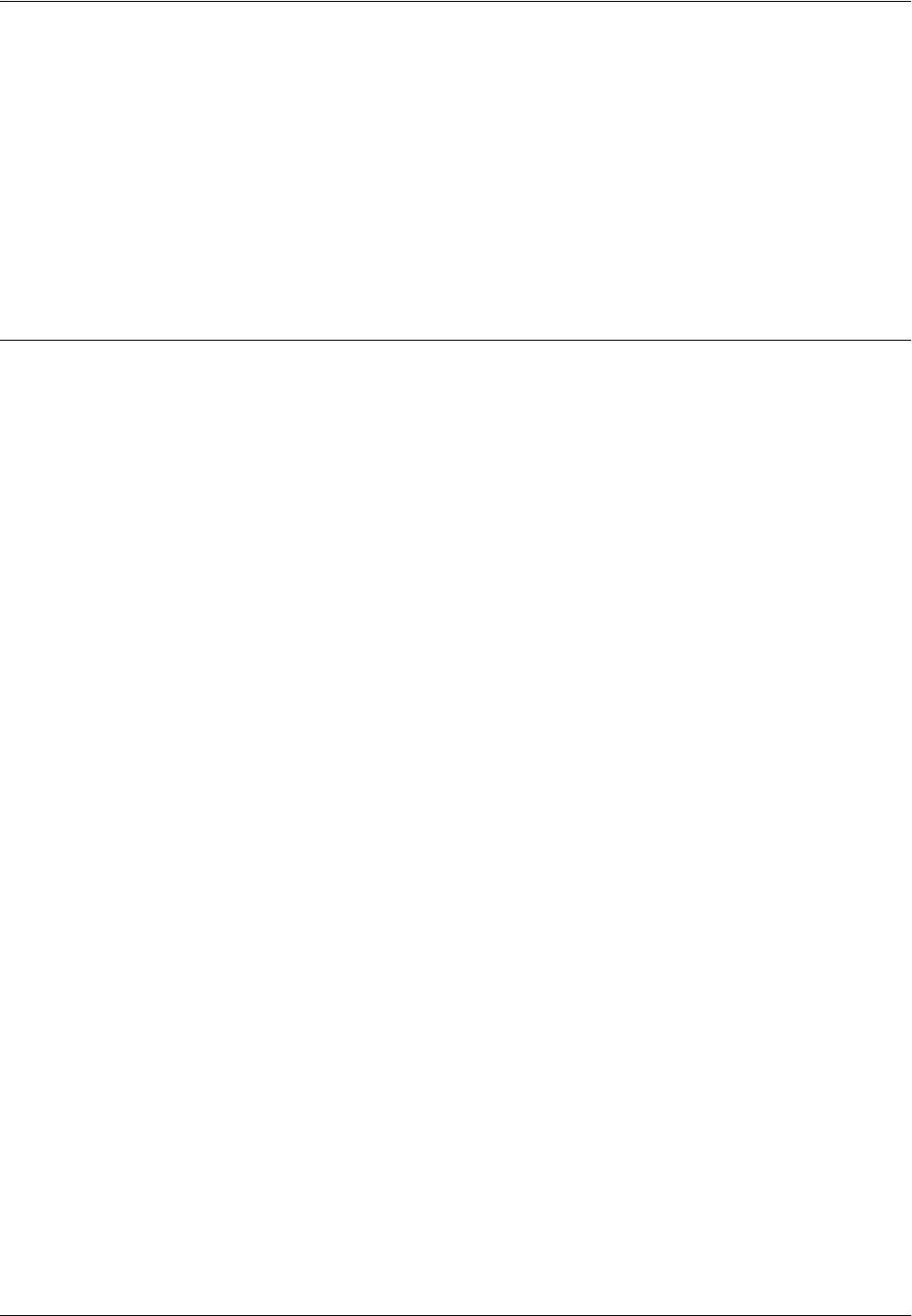
Securing HTTP Communication with Encryption
Xerox WorkCentre 7232/7242 System Administration Guide 161
NOTE: The IPv6 format is supported on Windows Vista only. An IPv6 address needs
to be enclosed in square brackets.
– Internet address format:
https://myhost.example.com/
To encrypt data that uses IPP, specify an address beginning with "https", rather than
"http", when adding the machine using [Add Printer]. For more details, refer to the
manual in the CD-ROM of the Driver CD Kit.
For the SOAP and WebDAV ports, no setting is required.
Configuration of the Machine
The following describes how to create a machine’s self-signed certificate (for SSL
server) and then enable SSL/TLS communication.
NOTE: For information on how to import an existing certificate, refer to the
CentreWare Internet Services online help.
NOTE: A certificate cannot be imported into the machine if the same certificate has
already been registered in either [Local Device] or [Others]. In that case, delete the
existing certificate, and then import the new certificate.
NOTE: When performing SSL communication using a self-signed certificate created
on the machine, or using a certificate written using the UTF-8 character code, the
following will occur:
• On Internet Explorer on Windows 98SE or earlier, the information of [Issuer] and
[Issued To] written in the certificate will not be displayed correctly.
• On Mac OS X 10.2 or later, connection to SSL will not be established on Internet
Explorer.
These problems occur because the above operating systems do not identify the
UTF-8 character code. When you use any of the above operating systems,
therefore, use Netscape 7 as a web browser to avoid the problem.
Creating a Self-Signed Certificate
1. Access CentreWare Internet Services.
NOTE: For information on how to access CentreWare Internet Services, refer to
CentreWare Internet Services on page 39.
2. Click the [Properties] tab.
3. Expand the [Security] folder, and then click [Machine Digital Certificate
Management].
4. On the right page, click [Create new Self Signed Certificate].
5. Set [Public Key Size] and [Issuer].
6. Click the [Apply] button.
7. Refresh the web browser.