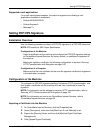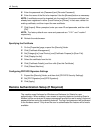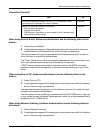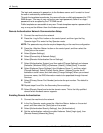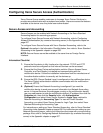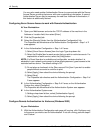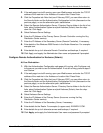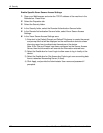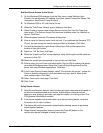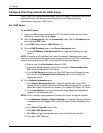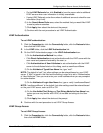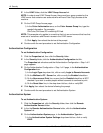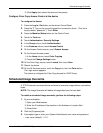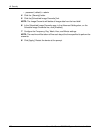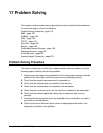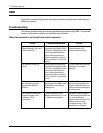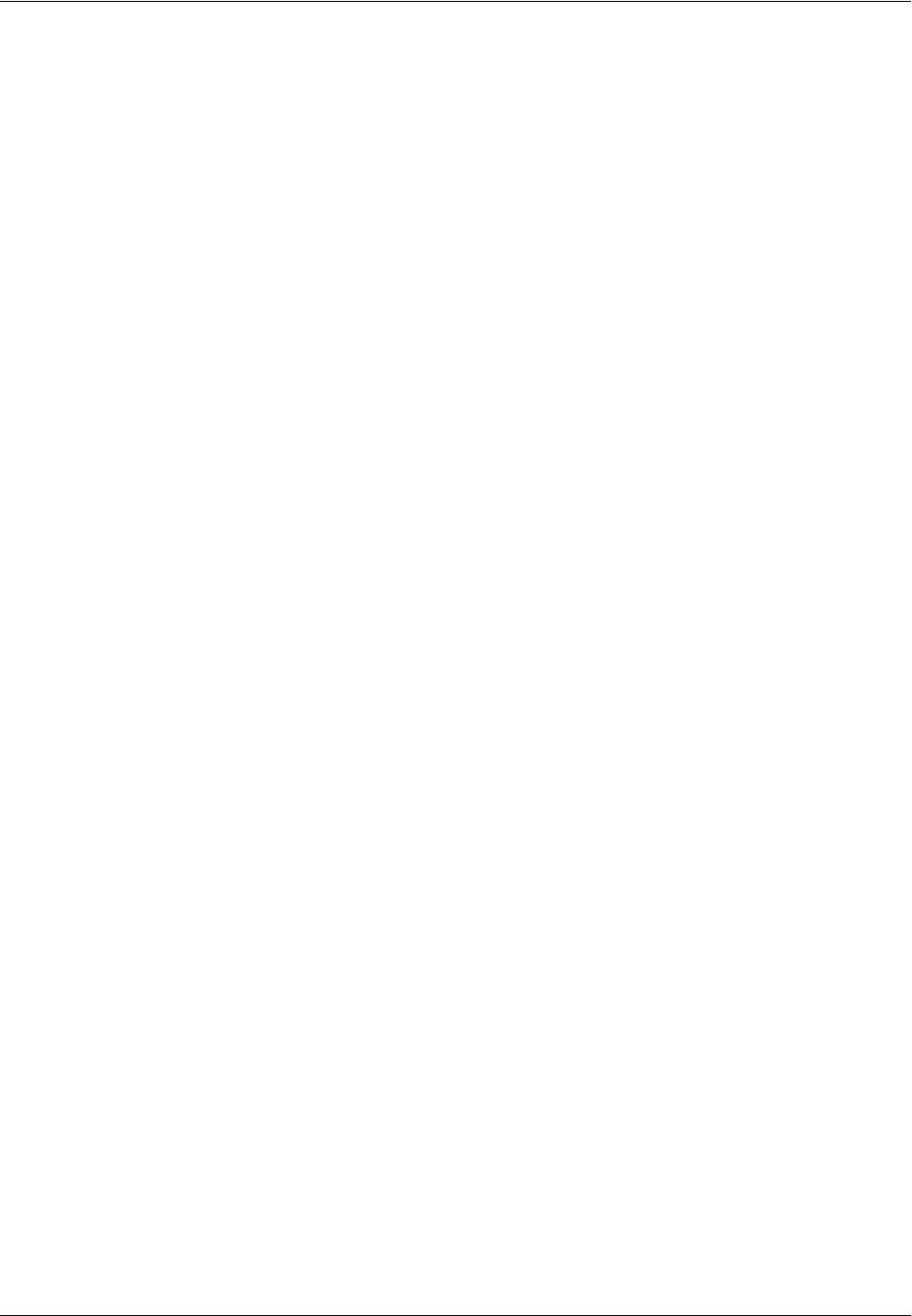
Configuring Xerox Secure Access (Authentication)
Xerox WorkCentre 7232/7242 System Administration Guide 173
Add the Secure Access to the Server
1. On the Windows 2000 desktop, from the Start menu, select Settings, then
Printers. On the Windows XP desktop, from Start, select Printers and Faxes. The
Vista path is Start\Control Panel\Printer(s).
2. On Windows 2000 or XP, click Add a Printer.
3. When the "Add Printer Wizard" screen displays, click Next.
4. Select Create a new port and choose Secure Access Port from the Type drop-
down menu. (The Secure Access Port becomes available when it is installed, as
above). Click Next.
5. When prompted, enter the IP address of the printer.
6. Enter a name for the print queue (such as raw). If you selected the Standard TCP/
IP port, you can accept the default name provided by Windows. Click Next.
7. You will be prompted for a print driver. Select Have Disk and browse to the
location of your print driver.
8. Select the .INF file, then click Open.
9. When the "Install from Disk" screen displays, verify that the path and file name are
correct and click OK.
10. Select the model that corresponds to your printer and click Next.
11. Enter a name for your Printer and select either [Yes] or [No] for making this printer
your default Windows printer. Select Yes if you will be printing primarily to this
printer from your Windows applications. Click Next.
12. If the Printer Sharing Screen displays, select "Do not share this printer," unless the
Printer is directly connected to your workstation and you wish to Share it with
other network users. Click Next.
13. Select Yes to print a test page. Click Next.
14. Click Finish.
Using Secure Access
1. Read the multifunction device’s User Interface prompt to determine what needs to
be done to be authenticated at the device. Authentication methods include
swiping a card, placing a proximity card near the reader, or entering a user ID or
PIN (personal identification number).
2. If the device requests further information such as accounting details, enter this
information at the User Interface.
3. The device will confirm successful authentication allowing access to previously
locked system features.
4. When finished using system features, press the [Clear All] button on the
multifunction device’s keypad to close your account.