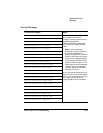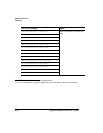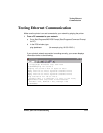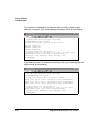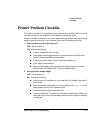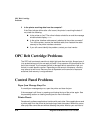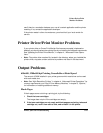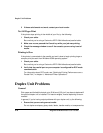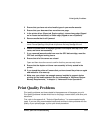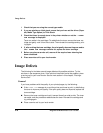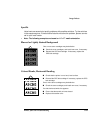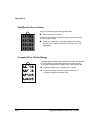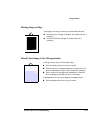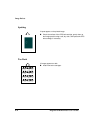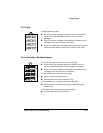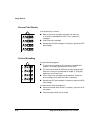Print Quality Problems
Printer Jams and Troubleshooting 6-27
2 Ensure that you have not mixed media types in your media cassette.
3 Ensure that your document has more than one page.
4 In the printer driver (Paper tab, Duplex option), choose Long-edge (flipped
as in a loose-leaf notebook) or Short-edge (flipped as on a clipboard).
5 Remove media that is still jammed.
Caution:
Always open the duplex unit top cover before opening the printer’s top
cover. Forced opening of the printer’s top cover first may damage the unit.
6 Check for media stuck in the paper guides in the duplex unit top cover, rear
cover, and lower rear assembly.
7 If you removed jammed media from near the OPC belt cartridge, reset the
OPC belt cartridge’s locking levers.
8 Ensure that all of the covers are closed.
Open and then close the covers to confirm that they are securely closed.
9 Ensure that the duplex unit lower rear assembly is firmly seated in the
printer.
10 If you turned the printer off, ensure that you have turned the printer on again
and waited for it to warm up.
11 Make sure your printer has enough memory installed to support duplex
printing for the media selected. See the information in “Minimum System
Memory Requirements,” in chapter 4, “Advanced Printer Operations.”
Print Quality Problems
Print quality problems are those related to the appearance of the pages you print.
Print quality problems include white lines on the page, uneven blacks, and other print
distortions.
First, refer to the appendix A, “Technical Specifications,” for recommended media
types. If you are using recommended media and continue to have problems with the
quality of your printed pages, try this quick-check procedure: