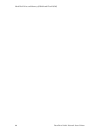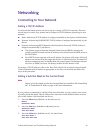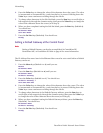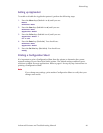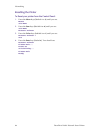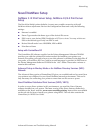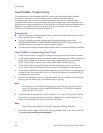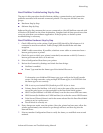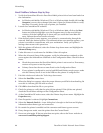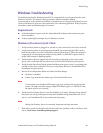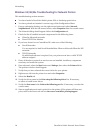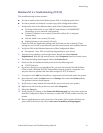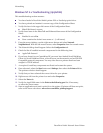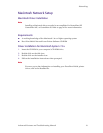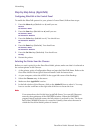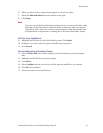68 DocuPrint N4525 Network Laser Printer
Networking
Novell NetWare Software Step-by-Step
1. Verify that CentreWare DP and a DocuPrint N4525 printer driver have been loaded on
the workstation.
■ In Windows 95/98/Me, Windows NT 4.0, or Windows 2000, double-click on My
Computer (you may have changed this name). Open the Printers folder to verify
that there is an entry for the type of printer you installed.
2. Launch the CentreWare DP software.
■ In Windows 95/98/Me, Windows NT 4.0, or Windows 2000, click on the Start
button and slide the highlight up to the Programs entry. In the next fold-out
window, slide the highlight up or down until you reach the CentreWare DP
entry. Release the mouse button to launch.
3. If the desired printer’s name appears, your printer is communicating through the
network. Select the desired printer. If a communications error message appears, your
printer is not able to communicate with your workstation. Verify your printer’s
settings, then return to this procedure.
4. With the printer still selected, select the Printer drop-down menu and highlight the
Advanced Setup entry.
5. Under this menu is a sub-menu for NetWare. Select this option.
6. When the Advanced Setup dialog appears, verify the information contained on this
screen against the information contained on the Configuration Sheet. Check for these
items:
■ Check the queue name the DocuPrint N4525 printer is set to service. If necessary,
create a new queue to test the printer.
■ Primary Server has the server name listed on the Configuration Sheet.
■ If your printer is configured to service both NDS and Bindery mode queues, make
sure the Primary Server is not in the NDS tree the printer is configured for.
7. Exit this window and select the Tools drop-down menu.
8. Select the Send File...menu item.
9. When the dialog box appears, select the proper directory and file for downloading. Be
sure this is a known good file with no errors.
10. Click OK to download the file to your printer.
11. Check the printer to verify that the print job has printed. If the job has not printed,
check the Novell Menu settings on the Configuration Sheet.
12. At the CentreWare DP main screen, select the Printer drop-down menu. Highlight the
Properties entry.
13. Once Properties is selected, highlight Connections.
14. Select the Network Card tab. A new dialog box is brought to the front and displays
information about frame type and connectors.
15. Be certain the printer is enabled and the connector and frame type are correct.
16. If any changes are made, reset the printer from the Control Panel.
17. Run a test print again. If the test print does not print, refer to the Xerox web site at:
www.xerox.com/officeprinting/support.