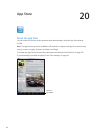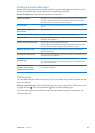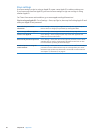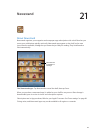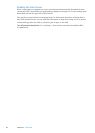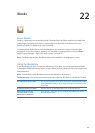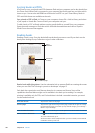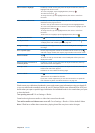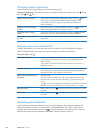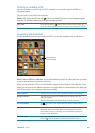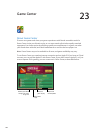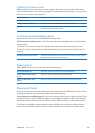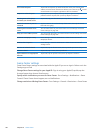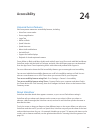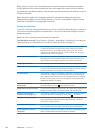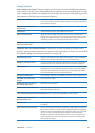Changing a book’s appearance
Some books let you change the type size, font, and page color.
Change the brightness: Tap near the center of a page to display the controls, then tap . If you
don’t see , tap rst.
Change the font or type size Tap near the center of a page to display the controls, then tap . Tap
Fonts to select a typeface. Not all books support changing the font.
Some books allow you to change the type size only when iPad is in
portrait orientation.
Change the color of the page
and text
Tap near the center of a page to display the controls, tap
, then tap
Theme. This setting applies to all books that support it.
Use the full screen to display
a book
Tap near the center of a page to display the controls, tap
, tap Theme,
then turn on Full Screen. Some books automatically ll the screen.
Turn justication and hyphenation
on or o
Go to Settings > iBooks. Some books and PDFs can’t be justied or
hyphenated.
Studying notes and vocabulary lists
In books that support it, you can use notes view to review all of your highlights and notes as
cards. To quickly locate your notes, view them by chapter or search their contents.
View your notes: Tap .
View notes by chapter Badges in the chapter list indicate the number of notes and highlights
you’ve added to each chapter. If you don’t see the chapter list, tap the
Chapter button.
Tap a chapter to see its notes. Tap an item in the list to see the note or
highlight in context.
Search all notes In notes view, enter a word or phrase in the search eld. If you don’t see the
search eld, tap the Chapters button. Chapters with matching notes and
highlights are shown. Tap a chapter to see its notes.
Review notes and vocabulary as
study cards
Tap Study Cards.
The front of each card displays the text you highlighted. Swipe to move
between cards. If a card has notes, indicated by
, tap the card to turn
it over.
Tap
to select which highlights are displayed, or to shue the cards. If the
chapter includes a vocabulary list, you can also include it in your cards.
Email your notes When viewing notes, tap
. Select the notes that you want to share, then
tap Email.
Delete notes When viewing notes, tap
. Select the notes that you want to delete, then
tap Delete.
Interacting with multimedia
Some books have interactive elements, such as movies, diagrams, presentations, galleries, 3D
objects, and chapter reviews. To interact with a multimedia object, tap, swipe, or pinch it. For
example, with a presentation, you can tap to start it, then tap to see each screen. To view an
element full-screen, pinch two ngers apart. When you nish, pinch to close it.
102
Chapter 22 iBooks