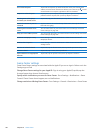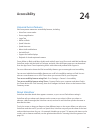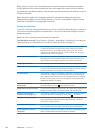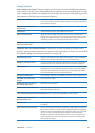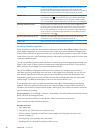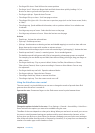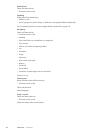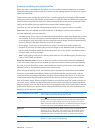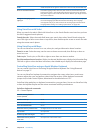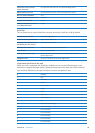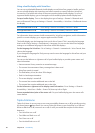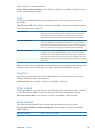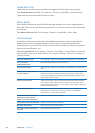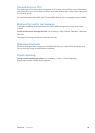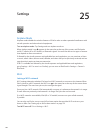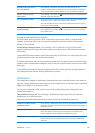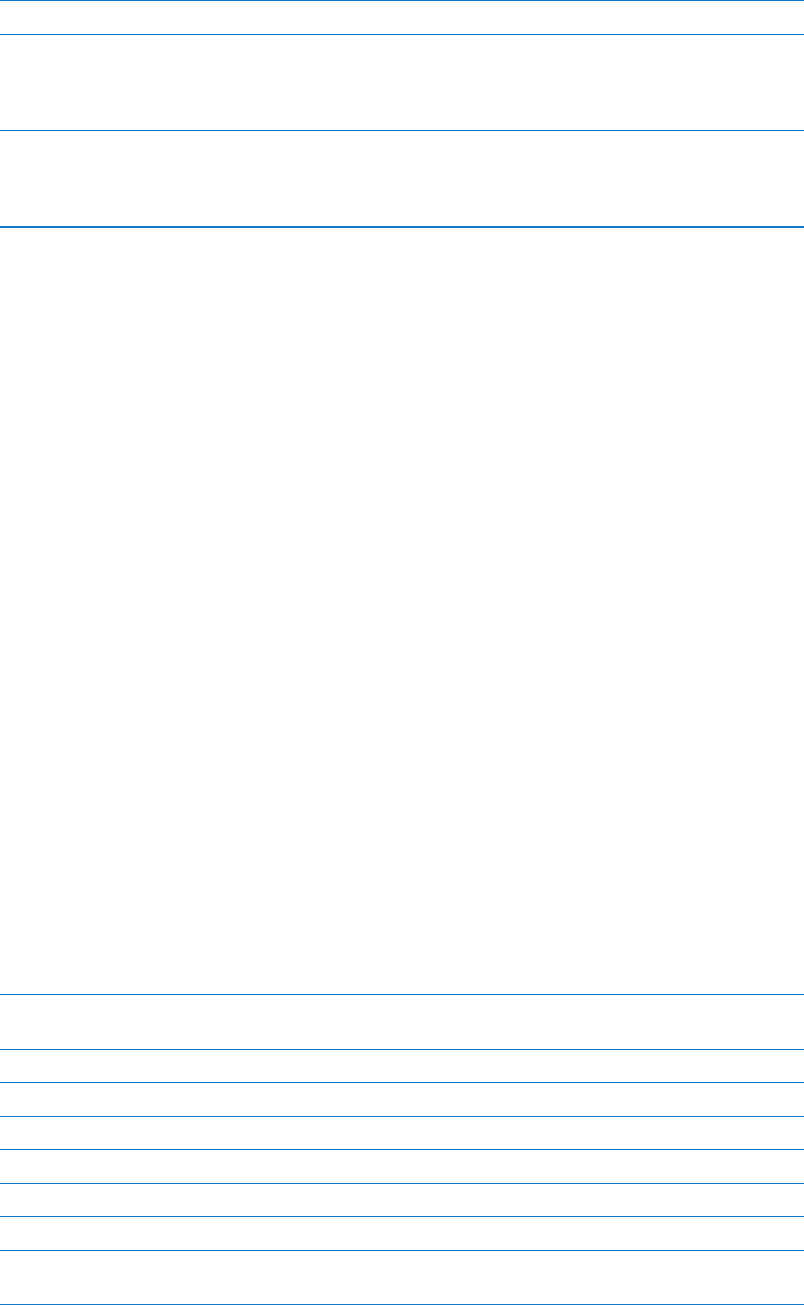
Undo Shake iPad, ick left or right to choose the action to undo, then double-tap.
Enter an accented character In standard typing mode, select the plain character, then double-tap and
hold until you hear a sound indicating alternate characters have appeared.
Drag left or right to select and hear the choices. Release your nger to enter
the current selection.
Change the language you’re
typing in
Set the rotor to Language, then ick up or down. Choose “default language”
to use the language specied in International settings. The Language
rotor appears only if you select more than one language in the VoiceOver
Language Rotor setting. See “Setting up VoiceOver
” on page 108.
Using VoiceOver with Safari
When you search the web in Safari with VoiceOver on, the Search Results rotor items lets you hear
the list of suggested search phrases.
Search the web: Select the search eld, enter your search, then select Search Results using the
rotor. Flick right or left to move down or up the list, then double-tap the screen to search the web
using the current search phrase.
Using VoiceOver with Maps
You can use VoiceOver to zoom in or out, select pins, and get information about locations.
Zoom in or out: Select the map, use the rotor to choose zoom mode, then ick up or down to
zoom in or out.
Select a pin: Touch a pin, or ick left or right to move from one item to another.
Get information about a location: With a pin selected, double-tap to display the information ag.
Flick left or right to select the More Info button, then double-tap to display the information page.
Controlling VoiceOver using an Apple Wireless Keyboard
You can control VoiceOver on iPad using an Apple Wireless Keyboard. See “Using Bluetooth
devices” on page 37.
You can use VoiceOver keyboard commands to navigate the screen, select items, read screen
contents, adjust the rotor, and perform other VoiceOver actions. All the keyboard commands
(except one) include Control-Option, abbreviated in the table below as “VO.”
VoiceOver Help speaks keys or keyboard commands as you type them. You can use VoiceOver Help
to learn the keyboard layout and the actions associated with key combinations.
VoiceOver keyboard commands
VO = Control-Option
Read all, starting from the
current position
VO–A
Read from the top VO–B
Move to the status bar VO–M
Press the Home button VO–H
Select the next or previous item VO–Right Arrow or VO–Left Arrow
Tap an item VO–Space bar
Double-tap with two ngers VO–”-”
Choose the next or previous
rotor item
VO–Up Arrow or VO–Down Arrow
11 4
Chapter 24 Accessibility