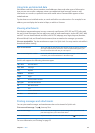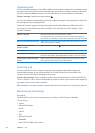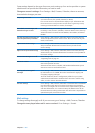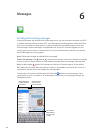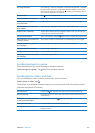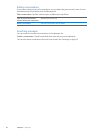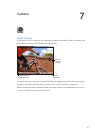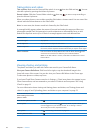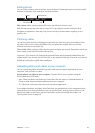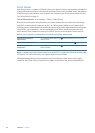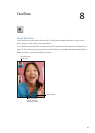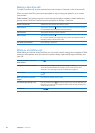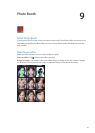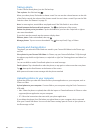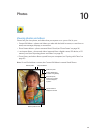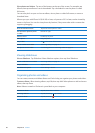Editing photos
You can rotate, enhance, remove red-eye, and crop photos. Enhancing improves a photo’s overall
darkness or lightness, color saturation, and other qualities.
Crop
Crop
Auto enhance
Auto enhance
Rotate
Rotate
Remove red-eye
Remove red-eye
Edit a photo: While viewing a photo full-screen, tap Edit, then choose a tool.
With the red-eye tool, tap each eye to correct it. To crop, drag the corners of the grid, drag
the photo to reposition it, then tap Crop. You can also tap Constrain when cropping, to set a
specic ratio.
Trimming videos
You can trim the frames from the beginning and end of a video that you just recorded, or from
any other video in your Camera Roll album. You can replace the original video, or save the
trimmed version as a new video clip.
Trim a video: While viewing a video, tap the screen to display the controls. Drag either end of the
frame viewer at the top of the video, then tap Trim.
Important: If you choose Trim Original, the trimmed frames are permanently deleted from the
original video. If you choose “Save as New Clip,” a new trimmed video clip is saved in your Camera
Roll album, leaving the original video unaected.
Uploading photos and videos to your computer
You can upload the photos and videos you take with Camera to photo applications on your
computer, such as iPhoto on a Mac.
Upload photos and videos to your computer: Connect iPad to your computer using the
Dock Connector to USB Cable.
 Mac: Select the photos and videos you want, then click the Import or Download button in
iPhoto or other supported photo application on your computer.
 PC: Follow the instructions that came with your photo application.
If you delete the photos and videos from iPad when you upload them to your computer, they’re
removed from your Camera Roll album. You can use the Photos settings pane in iTunes to sync
photos and videos to the Photos app on iPad (videos can be synced only with a Mac). See
“Syncing with iTunes” on page 20.
53
Chapter 7 Camera