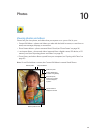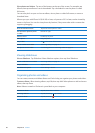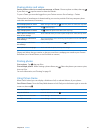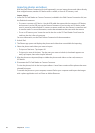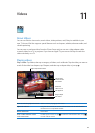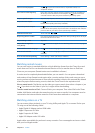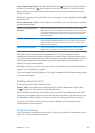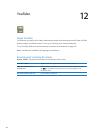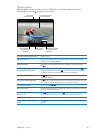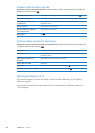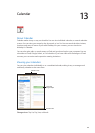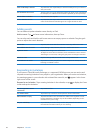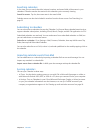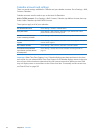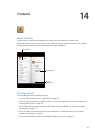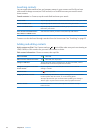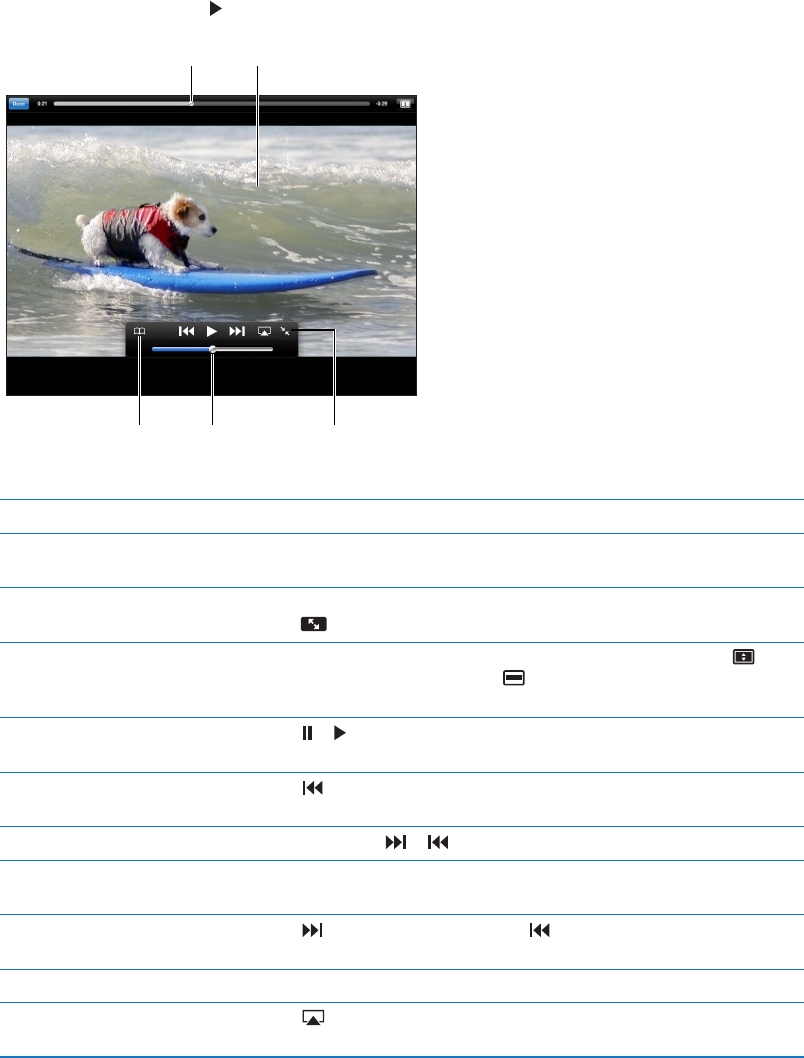
Playing videos
Watch a video: Tap any video as you browse. Playback starts when enough of the video is
downloaded to iPad. Tap to start the video sooner.
Drag to skip
forward or back.
Drag to skip
forward or back.
Tap the video to show
or hide the controls.
Tap the video to show
or hide the controls.
Drag to adjust
the volume.
Drag to adjust
the volume.
See video information,
related videos, and
comments.
See video information,
related videos, and
comments.
Add this video to
your YouTube
Favorites.
Add this video to
your YouTube
Favorites.
Show or hide the video controls Tap the screen.
Adjust the volume Drag the volume slider, or use the iPad volume buttons or the volume
buttons on a compatible headset.
Watch full-screen Rotate iPad to landscape orientation. If you still see video information,
tap
.
Switch between lling the screen
and tting the screen width
While watching full-screen, double-tap the video. You can also tap to
make the video ll the screen, or to make it t the screen. If you don’t
see these controls, the video already ts the screen perfectly.
Pause or resume playback Tap
or . You can also press the center button (or equivalent button) on a
compatible headset.
Start over from the beginning Tap
while the video is playing. If you’ve watched less than ve seconds
of the video, you’ll skip instead to the previous video in the list.
Scan forward or back Touch and hold
or .
Skip to any point Drag the playhead along the scrubber bar. Slide your nger down to adjust
the scrub rate from fast to slow.
Skip to the next or previous
video in a list
Tap
to skip to the next video. Tap twice to skip to the previous video.
If you’ve watched less than ve seconds of the video, tap only once.
Stop watching a video Tap Done.
Play a video on Apple TV using
AirPlay
Tap
and choose Apple TV. For information, see “Using AirPlay” on
page 37.
67
Chapter 12 YouTube