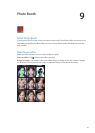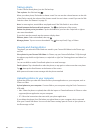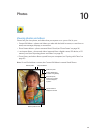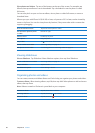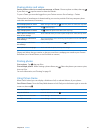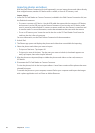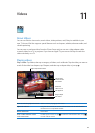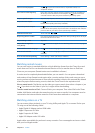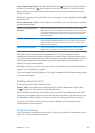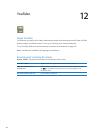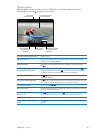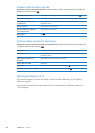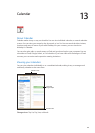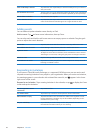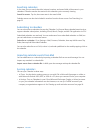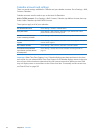Stream videos using AirPlay: Start video playback, then tap and choose your Apple TV from
the list of AirPlay devices. If doesn’t appear or if you don’t see Apple TV in the list of AirPlay
devices, make sure it’s on the same wireless network as iPad. For more information, see “Using
AirPlay” on page 37.
While video is playing, you can exit Videos and use other apps. To return playback to iPad, tap
and choose iPad.
Stream videos using a cable: Use the cable to connect iPad to your TV or AV receiver and select
the corresponding input.
Connect using an Apple Digital
AV Adapter
Attach the Apple Digital AV Adapter to the iPad Dock connector. Use an
HDMI cable to connect the HDMI port of the adapter to your TV or receiver.
To keep iPad charged while watching videos, use an Apple Dock Connector
to USB Cable to connect the 30-pin port of the adapter to your iPad 10W
USB Power Adapter.
Connect using an AV cable Use the Apple Component AV Cable, Apple Composite AV Cable, or other
authorized iPad-compatible cable. You can also use these cables with the
Apple Universal Dock to connect iPad to your TV. You can use the dock’s
remote to control playback.
Connect using a VGA Adapter Attach the VGA Adapter to the iPad Dock connector. Connect the VGA
Adapter with a VGA cable to a compatible TV, projector, or VGA display.
With iPad 2 or later, when the cable is connected to a TV or projector, the iPad screen is
automatically mirrored on the external display at a resolution of up to 1080p, and videos play at
a resolution of up to 1080p. Some apps such as Keynote may use the external display as a second
video monitor. With previous iPad models, only certain apps (including YouTube, Videos, and
Photos) can use the external display.
With iPad 2 or later, you can also mirror the screen on a TV wirelessly, using AirPlay Mirroring and
Apple TV. See “Using AirPlay” on page 37.
If you use the Apple Digital AV Adapter or the Apple Component AV Cable, high-resolution videos
are shown in HD quality.
Deleting videos from iPad
To save space, you can delete videos from iPad.
Delete a video: In the videos list, tap and hold a movie until the delete button appears, then
tap . Tap Cancel or Home when you nish deleting videos.
When you delete a video (other than rented movies) from iPad, it isn’t deleted from your iTunes
library on your computer, and you can sync the video back to iPad later. If you don’t want to sync
the video back to iPad, set iTunes to not sync the video. See “Syncing with iTunes” on page 20.
Important: If you delete a rented movie from iPad, it’s deleted permanently and can’t be
transferred back to your computer.
Using Home Sharing
Home Sharing lets you play music, movies, and TV shows on iPad from the iTunes library on your
Mac or PC. See “Home Sharing” on page 89.
65
Chapter 11 Videos