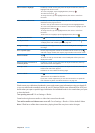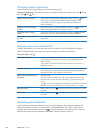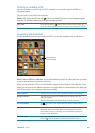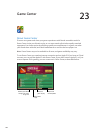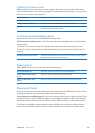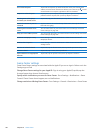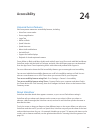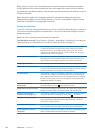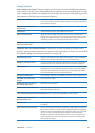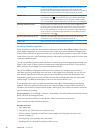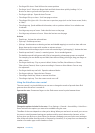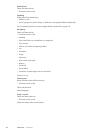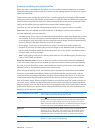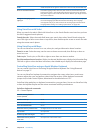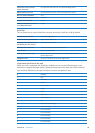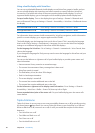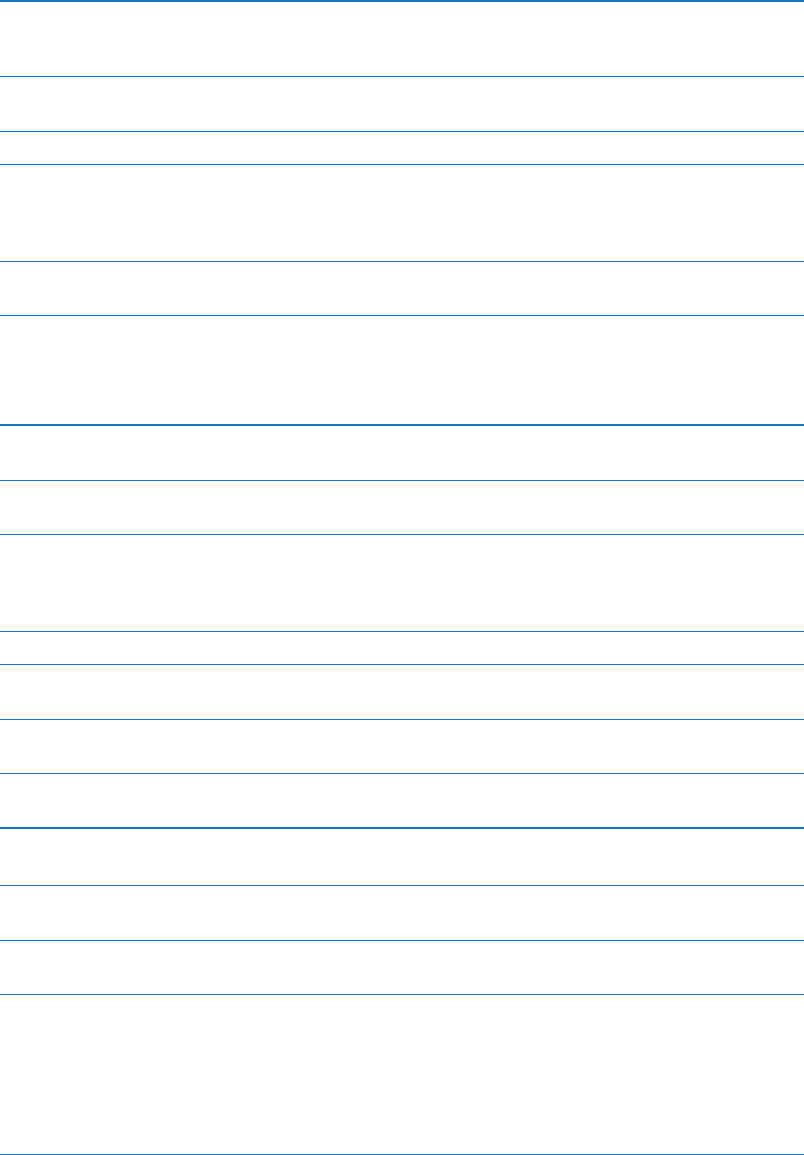
Using VoiceOver
Select items on the screen: Drag your nger over the screen. VoiceOver identies each element
as you touch it. You can move systematically from one element to the next by icking left or right
with a single nger. Elements are selected from left to right, top to bottom. Flick right to go to the
next element, or ick left to go to the previous element.
Enable vertical navigation Add Vertical Navigation to the rotor, use the rotor to select it, then swipe
up or down to move to the item above or below. See “Using the VoiceOver
rotor control
” on page 111 .
Select the rst or last element
on the screen
Flick up or down with four ngers.
Unlock iPad Select the Unlock button, then double-tap the screen.
Select an item by name Triple-tap with two ngers anywhere on the screen to open the Item
Chooser. Then type a name in the search eld, or ick right or left to move
through the list alphabetically, or tap the table index to the right of the list
and ick up or down to move quickly through the list of items.
Change the name of a screen
item so it’s easier to nd
Tap and hold with two ngers anywhere on the screen.
Speak the text of the selected element: Flick down or up with one nger to read the next or
previous word or character (twist the rotor control to choose characters or words). You can include
the phonetic spelling. See “Setting up VoiceOver” on page 108.
Stop speaking an item Tap once with two ngers. Tap again with two ngers to resume speaking.
Speaking automatically resumes when you select another item.
Change the speaking volume Use the volume buttons on iPad, or add volume to the rotor and swipe up
and down to adjust. See “Using the VoiceOver rotor control
” on page 111 .
Mute VoiceOver Double-tap with three ngers. Double-tap again with three ngers to turn
speaking back on. To turn o only VoiceOver sounds, set the Side Switch to
Mute. If an external keyboard is connected, you can also press the Control
key on the keyboard to mute or unmute VoiceOver.
Change the reading voice Go to Settings > General > Accessibility > VoiceOver > Use Compact Voice.
Speak the entire screen from
the top
Flick up with two ngers.
Speak from the current item to
the bottom of the screen
Flick down with two ngers.
Speak the iPad status information Tap the top of the screen to hear such information as the time, battery life,
Wi-Fi signal strength, and more.
“Tap” the selected item when VoiceOver is on: Double-tap anywhere on the screen.
“Double-tap” the selected item
when VoiceOver is on
Triple-tap anywhere on the screen.
Adjust a slider With a single nger, ick up to increase the setting or down to decrease
the setting.
Scroll a list or area of the screen Flick up or down with three ngers. Flick down to page down through the
list or screen, or ick up to page up. When paging through a list, VoiceOver
speaks the range of items displayed (for example, “showing rows 5 through
10”). You can also scroll continuously through a list, instead of paging
through it. Double-tap and hold. When you hear a series of tones, you can
move your nger up or down to scroll the list. Continuous scrolling stops
when you lift your nger.
109
Chapter 24 Accessibility