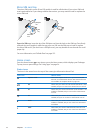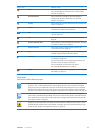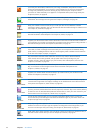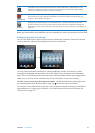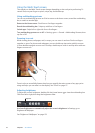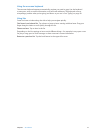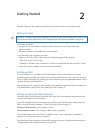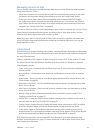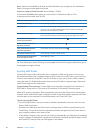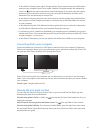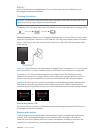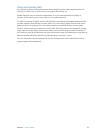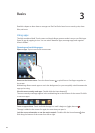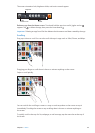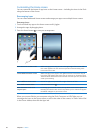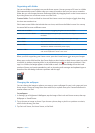Note: iCloud is not available in all areas, and iCloud features may vary by area. For information
about iCloud, go to www.apple.com/icloud.
Sign in or create an iCloud account: Go to Settings > iCloud.
If you have a MobileMe subscription, you can move it to iCloud from a Mac or PC at
www.me.com/move until June 30, 2012.
Enable or disable iCloud services Go to Settings > iCloud.
Enable iCloud backups Go to Settings > iCloud > Storage & Backup.
Find your iPad Visit www.icloud.com, sign in with your Apple ID, then choose Find My iPad.
Important: On your iPad, Find My iPad must be turned on in Settings >
iCloud in order for iPad to be located.
But more iCloud storage Go to Settings > iCloud > Storage & Backup, then tap Buy More Storage. For
information about buying iCloud storage, go to help.apple.com/icloud.
View and download previous
iTunes Store purchases
Go to the iTunes Store, then tap Purchased
.
View and download previous
App Store purchases
Go to the App Store, then tap Purchased .
View and download previous
iBookstore purchases
Go to iBooks, tap Store, then tap Purchased .
Turn Photo Stream on or o Go to Settings > iCloud > Photo Stream.
Turn on Automatic Downloads
for music, apps, or books
Go to Settings > Store.
For more information about iCloud, go to www.apple.com/icloud. For support information, go to
www.apple.com/support/icloud.
Syncing with iTunes
Syncing with iTunes copies information from a computer to iPad, and vice versa. You can sync
by connecting iPad to your computer using the Dock Connector to USB Cable, or you can set up
iTunes to sync wirelessly using Wi-Fi. You can set iTunes to sync music, photos, video, podcasts,
apps, and more. For detailed information about syncing iPad with a computer, open iTunes then
select iTunes Help from the Help menu.
Set up wireless iTunes syncing: Connect iPad to your computer using the Dock Connector to
USB Cable. In iTunes, turn on “Sync over Wi-Fi connection” in the device’s Summary pane.
When Wi-Fi syncing is turned on, iPad automatically syncs every day. iPad must be connected to
a power source, both iPad and your computer must be on the same wireless network, and iTunes
must be open on the computer. For more information, see “iTunes Wi-Fi Sync.”
Tips for syncing with iTunes
If you’re using iCloud to store your contacts, calendars, bookmarks, and notes, don’t also sync Â
them to iPad using iTunes.
Purchases you make from the iTunes Store or the App Store on iPad are synced back to your Â
iTunes library. You can also purchase or download content and apps from the iTunes Store on
your computer, and then sync them to iPad.
In the device’s Summary pane, you can set iTunes to automatically sync iPad when it’s attached Â
to your computer. To temporarily override this, hold down Command and Option (Mac) or Shift
and Control (PC) until you see your iPad appear in the sidebar.
20
Chapter 2 Getting Started