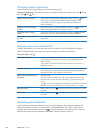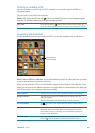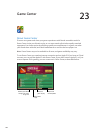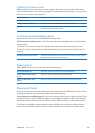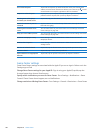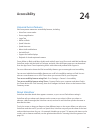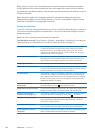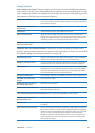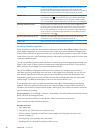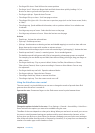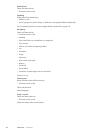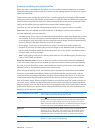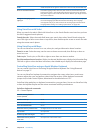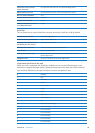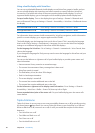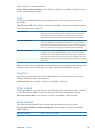Use a list index Some lists have an alphabetical index along the right side. The index can’t
be selected by icking between elements; you must touch the index
directly to select it. With the index selected, ick up or down to move along
the index. You can also double-tap, then slide your nger up or down.
Reorder a list Some lists, such as Rotor and Language Rotor in Accessibility settings can
be reordered. Select
on the right side of an item, double-tap and hold
until you hear a sound, then drag up or down. VoiceOver speaks the item
you’ve moved above or below, depending on the direction you’re dragging.
Rearrange the Home screen On the Home screen, select the icon you want to move. Double-tap and
hold the icon, then drag it. VoiceOver speaks the row and column position
as you drag the icon. Release the icon when it’s in the location you want.
You can drag additional icons. Drag an item to the left or right edge of the
screen to move it to a dierent page of the Home screen. When you nish,
press the Home button
.
Turn the screen curtain on or o Triple-tap with three ngers. When the screen curtain is on, the screen
contents are active even though the display is turned o.
Unlock iPad Select the Unlock switch, then double-tap the screen.
Learning VoiceOver gestures
When VoiceOver is turned on, the standard touchscreen gestures have dierent eects. These and
some additional gestures let you move around the screen and control individual elements when
they’re selected. VoiceOver gestures include two- and three-nger gestures to tap or ick. For best
results when using two- and three-nger gestures, relax and let your ngers touch the screen with
some space between them.
You can use standard gestures when VoiceOver is turned on, by double-tapping and holding your
nger on the screen. A series of tones indicates that normal gestures are in force. They remain in
eect until you lift your nger. Then VoiceOver gestures resume.
You can use dierent techniques to enter VoiceOver gestures. For example, you can enter a
two-nger tap using two ngers from one hand, or one nger from each hand. You can also use
your thumbs. Many nd the “split-tap” gesture especially eective: instead of selecting an item
and double-tapping, you can touch and hold an item with one nger, then tap the screen with
another nger. Try dierent techniques to discover which works best for you.
If your gestures don’t work, try quicker movements, especially for double-tapping and icking
gestures. To ick, try quickly brushing the screen with your nger or ngers. When VoiceOver is
turned on, the VoiceOver Practice button appears, which gives you a chance to practice VoiceOver
gestures before proceeding.
Practice gestures: Go to Settings > General > Accessibility > VoiceOver, then tap VoiceOver Practice.
When you nish practicing, tap Done.
If you don’t see the VoiceOver Practice button, make sure VoiceOver is turned on.
Here’s a summary of key VoiceOver gestures:
Navigate and read
 Tap: Speak item.
 Flick right or left: Select the next or previous item.
 Flick up or down: Depends on the Rotor Control setting. See “Using the VoiceOver rotor
control” on page 111 .
 Two-nger tap: Stop speaking the current item.
 Two-nger ick up: Read all from the top of the screen.
11 0
Chapter 24 Accessibility