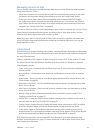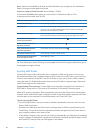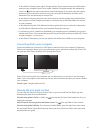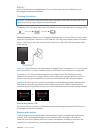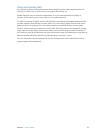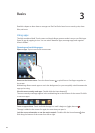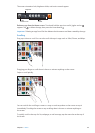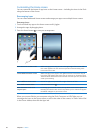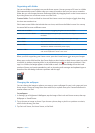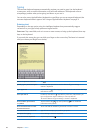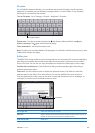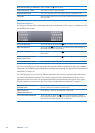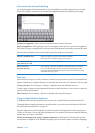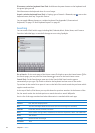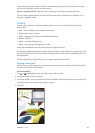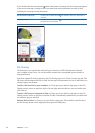Organizing with folders
You can use folders to organize icons on the Home screen. You can put up to 20 icons in a folder.
iPad automatically names a folder when you create it, based on the icons you use to create the
folder, but you can change the name. Rearrange folders by dragging them on the Home screen or
by moving them to a new Home screen or to the Dock.
Create a folder: Touch and hold an icon until the Home screen icons begin to jiggle, then drag
the icon onto another icon.
iPad creates a new folder that includes the two icons, and shows the folder’s name. You can tap
the name eld to enter a dierent name.
Add an icon to a folder When the icons are jiggling, drag the icon onto the folder.
Remove an icon from a folder While arranging icons, tap to open the folder, then drag the icon out of
the folder.
Open a folder Tap the folder. You can then tap an app icon to open that app.
Close a folder Tap outside the folder, or press the Home button.
Delete a folder Remove all icons from the folder.
The folder is deleted automatically when empty.
Rename a folder While arranging icons, tap to open the folder, then tap the name at the top
and use the keyboard to enter a new name.
When you nish organizing your Home screen, press the Home button to save your changes.
Many apps, such as Mail and the App Store, display an alert badge on their Home screen icon with
a number (to indicate incoming items) or an exclamation mark (to indicate a problem). If the
app is in a folder, the badge appears on the folder as well. A numbered badge shows the total
number of items you haven’t attended to, such as incoming mail messages and updated apps to
download. An alert badge indicates a problem with the app.
Changing the wallpaper
You can choose the images or photos you want to use as wallpaper for your Lock screen and your
Home screen. Choose an image that came with iPad, or a photo from your Camera Roll album or
another album on iPad.
Set wallpaper:
1 In Settings, go to Brightness & Wallpaper, tap the image of the Lock and Home screens, then tap
Wallpaper or Saved Photos.
2 Tap to choose an image or photo. If you choose a photo, drag or pinch it to position or resize it,
until it looks the way you want.
3 Tap Set Lock Screen, Set Home Screen, or Set Both.
27
Chapter 3 Basics