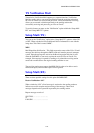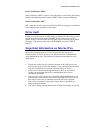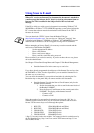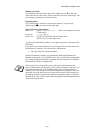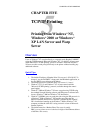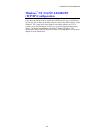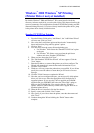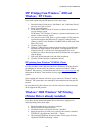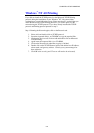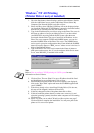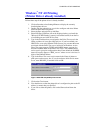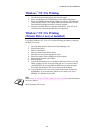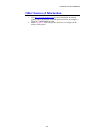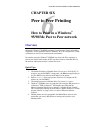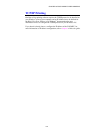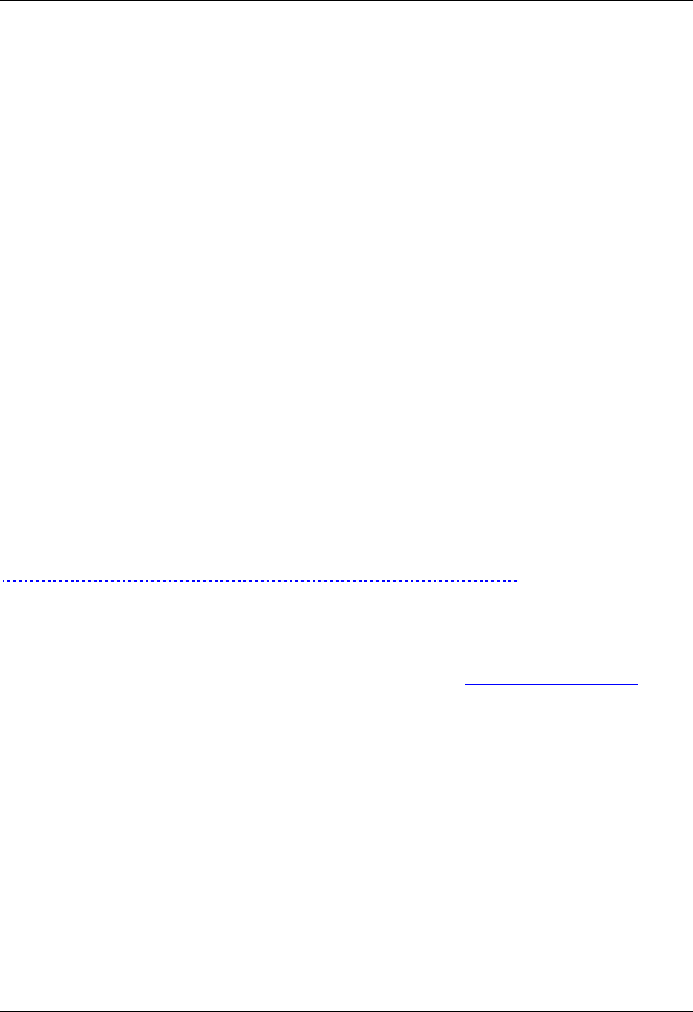
CHAPTER 5 TCP/IP PRINTING
5-4
IPP Printing from Windows
®
2000 and
Windows
®
XP Clients
If you wish to print using the IPP protocol, follow these steps:
1. From the Printers Folder select "Add Printer", the "Add Printer Wizard"
will now stat. Click on "Next"
2. Select "Network Printer"
3. For Windows
®
2000: Click the "Connect to a printer on the Internet or
on your intranet" option
For Windows
®
XP: Click the “Connect to a printer on the Internet or on
a home or office network” option.
4. You must now enter a URL name, a typical example of a URL name for
a printer that supports the IPP protocol is: http://ip_address:631/ipp
(where ip_address is the IP address, NetBIOS name or DNS name of the
Print / Fax server).
5. Click the "Next" button
6. Windows
®
2000 will now connect to the device that you specified and
determine the model number of the printer, if the appropriate driver is
installed on the PC, it will be used, if the appropriate driver is not
available you will be asked to insert the driver diskette that was supplied
with the printer.
7. Follow the Wizard through to the end of the installation.
8. Click the "Finish" button to complete the Wizard.
IPP printing from Windows
®
95/98/Me Clients
It is also possible to send a IPP print jobs from a Windows
®
95/98/Me client PC
providing the PC has the ability to connect to and access Windows
®
2000 or
Windows
®
XP resources. Visit the Microsoft web site (www.microsoft.com) and
download the Windows
®
Internet Print Services support software for Windows
®
systems.
Once installed, this software will allow you to connect to a Windows
®
2000 or
Windows
®
XP system that is also running IIS and send print jobs using the IPP
protocol.
By using Microsoft’s IPP software you can also send jobs to other printers that
do not support the IPP protocol.
Windows
®
2000 Windows
®
XP Printing
(Printer Driver already installed)
If you have already installed the printer driver and wish to configure it for
network printing, follow these steps:
1. Select the printer driver you wish to configure
2. Select File and then chose Properties
3. Click the Ports tab of the driver and click “Add Port”
4. Select the port that you wish to use, typically this would be “Standard
TCP/IP Port”, then click the “New Port…” button.
5. The standard TCP/IP Port Wizard will start. Follow steps 6-10 of the
“Standard TCP/IP Port Printing” section.