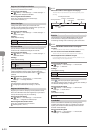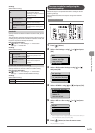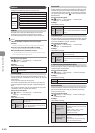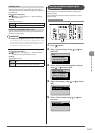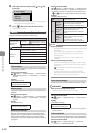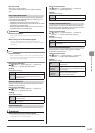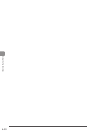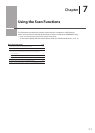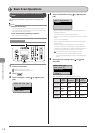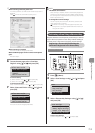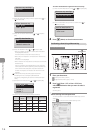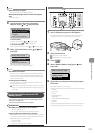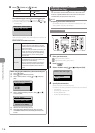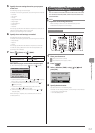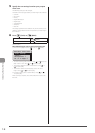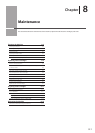7-2
Using the Scan Functions
Scanning Using Keys on the Operation
Panel
You can scan a document using the keys on the operation
panel.
NOTE
Using the shortcut keys
The shortcut keys allow you to register your computer and send
your scans to it with only a few steps. For details, see “Performing a
Scan Using a Shortcut Key” (→P.7-3).
To scan documents by operating a computer
See “Scanning” in the e-Manual.
OK
SCAN
Keys to be used for this operation
1 Place your document.
“Placing Documents” (→P.2-4)
“Supported Document Types” (→P.2-2)
2 Press [ ].
3 Select <Computer> using [ ] or [ ] and press
[OK].
Select the scan type.
Computer
Remote Scanner
Memory Media
4 Select the destination using [ ] or [ ] and press
[OK].
Specify destination.
EXAMPLE1
EXAMPLE2
• When a computer connected via a USB cable is included in the
displayed destinations:
The USB-connected computer is listed at the top.
• When only one computer is connected to the machine via a USB
cable:
This screen is not displayed.
• When more than 10 computers are connected to the machine
simultaneously:
Up to 10 computers can be displayed as a list of computers
connected to the machine. (Scanning cannot be performed to
the eleventh and subsequent computers. Reduce the number of
computers connected to the machine over the network.)
e-Manual→Scanning→Scanning Paper Documents
and Saving Them to a Computer (USB & Network
Connection)→Registering the Scanner in MF Network Scan
Utility
5 Specify the scan settings using [ ] or [ ] and
press [OK].
Select Scan Type
Scan: Press OK
Color Scan
B&W Scan
Custom 1
The scanner settings are specified by default as follows.
Scan
Mode
Resolution
File
Type
PDF
Settings
Color Scan Color 300 dpi PDF
Searchable/
High
B&W Scan
Black and
White
300 dpi TIFF -
Custom 1 Color 300 dpi
JPEG/
Exif
-
Custom 2 Color 300 dpi PDF
Searchable/
Standard
Scanning starts.
Basic Scan Operations