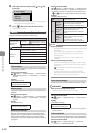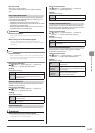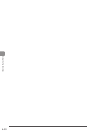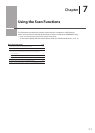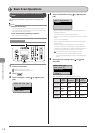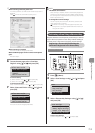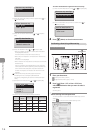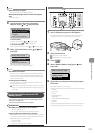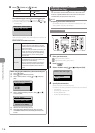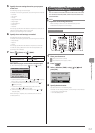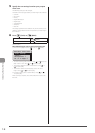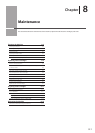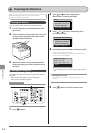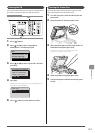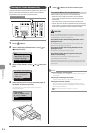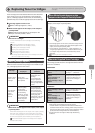7-6
Using the Scan Functions
6 Press [ ] (Color) or [ ] (B & W).
For Color Scan
Press [
] (Color).
For Black and White Scan
Press [
] (B&W).
Scanning starts.
When additional pages can be scanned on the platen glass
(1) Place the next page and press [
] (Color) or [ ] (B & W).
(2) To finish scanning, select <Store and Finish> using [ ] or [ ]
and press [OK].
Scan Next: Press Start
<Store and Finish>
<Cancel>
When scanning is complete, the scanned document is saved to the
USB memory device.
Folder and file names that can be saved
Folder name
The “SCAN_00” folder is created in the
top level directory (root folder) in the USB
memory device. Scanned document files are
saved in this folder.
When the “SCAN_00” folder reaches limit, the
“SCAN_01” folder is automatically created.
Folders up to “SCAN_99” are automatically
created when the current working folder
becomes full.
File name
File names between “SCAN0000.XXX” and
“SCAN9999.XXX” are provided. (“XXX” is the
extension for the file format.)
The two-digit folder number is provided in
the fifth and sixth characters from the left.
A maximum of 100 files can be saved in a
folder.
When removing the USB memory device from the port
(1) Press [ ] (Reset).
(2) Press [ ] (Status Monitor/Cancel).
(3) Select <Device Status> using [ ] or [ ] and press
[OK].
Status Monitor/Cancel
Device Status
Copy/Print Job
TX Job
RX Job
(4) Select <Remove Memory Media> using [ ] or [ ]
and press [OK].
Device Status
Paper Information
Remove Memory Media
Check Counter
Secure Print Memory ...
(5) Remove the USB memory device.
(6) Press [ ] (Status Monitor/Cancel) after you have
checked the details of the selected job to close the
screen.
E-mailing Scanned Documents
(MF8380Cdw Only)
You can attach scanned documents to e-mails and send
them to a specified destination. The scans are converted
into PDF files and sent to the mail server.
NOTE
Preparing to Use the E-mail Functions
See “Network Settings” in the e-Manual and configure your e-mail
settings before using the e-mail function.
OK
SCAN
Start
Keys to be used for this operation
1 Place your document.
“Placing Documents” (→P.2-4)
“Supported Document Types” (→P.2-2)
2 Press [ ].
3 Select <E-Mail> using [ ] or [ ] and press [OK].
Select the scan type.
Remote Scanner
Memory Media
E-Mail
4 Specify the destination.
Specify destinations in the following ways.
For details on the setting procedure, see “Scanning” in the e-Manual.
• input directly
• by selecting a coded dial code
• from the address book
• under sequential broadcasting