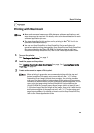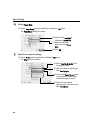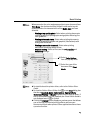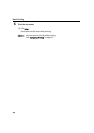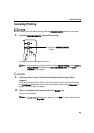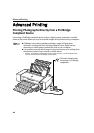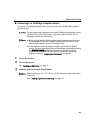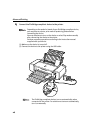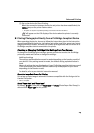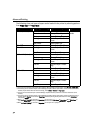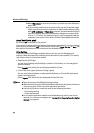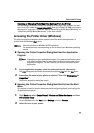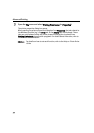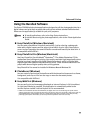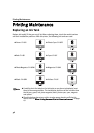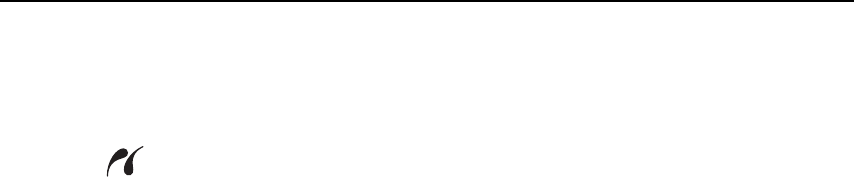
Advanced Printing
29
(3) Set up the device for Direct Printing.
When the connection between the device and printer has been established, the
POWER lamp on the printer flashes twice.
* The power-on sequence may differ depending on the model or brand of the device.
will appear on the LCD display of the device when the printer is correctly
connected.
Printing Photographs Directly from a PictBridge Compliant Device
When operating the device, be sure to follow the instructions given in the instruction
manual supplied with the device. Let’s take a look at the paper size, paper type, layout,
image optimization modes, and date/file number printing modes that can be set on a
PictBridge compliant device connected to the printer.
Checking or Changing PictBridge Print Settings From Your Camera
To change the PictBridge print settings, operate your device to select the PictBridge
print setup mode and confirm or change the settings.
Additional settings
The settings explained below cannot be made depending on the brand or model of
your device. If any setting cannot be made, the default setting explained below is
used.
Names of settings that are displayed on Canon PictBridge compliant device are used
in the description given below. Different names may be displayed on your device
depending on the brand or model.
For details, refer to your device’s instruction manual.
About the Image Data Format for Printing
This printer accepts images* taken with a camera compatible with the Design rule for
Camera File System.
*Exif2.21 compliant
About “Paper size” and “Paper type”
By default, 4" x 6" is selected from Paper size and Photo (Photo Paper Plus Glossy) is
selected from Paper type for this printer.