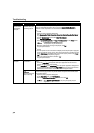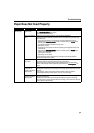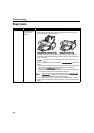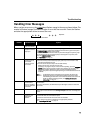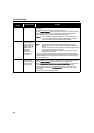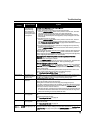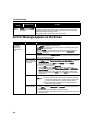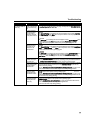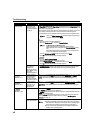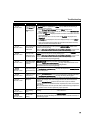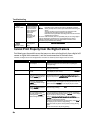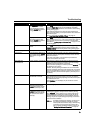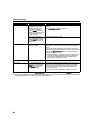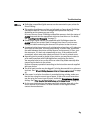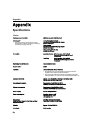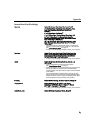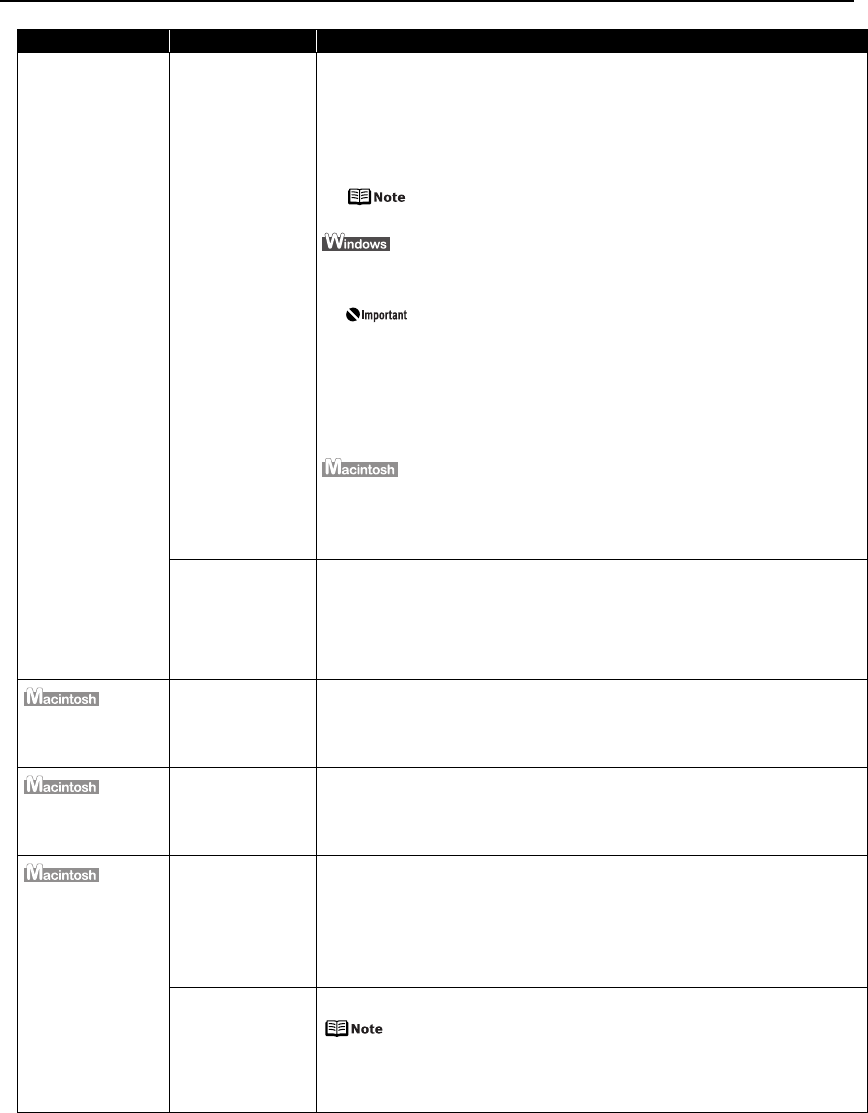
Troubleshooting
78
Error Regarding the
Width of Paper
The Page Size
setting does not
match the size of
the paper loaded in
the printer
Press the RESUME/CANCEL button on the printer to clear the error. Then check
the Page Size setting in the Page Setup tab (Windows) or the Page Setup dialog
box (Macintosh) in the printer driver and load paper that is the same size as the
setting and try printing again.
If this message appears even when the paper loaded in the printer is the same
as the setting, set the printer driver not to detect the width of the paper.
The settings here are also applied under Direct Printing from a digital camera.
Select the Detect paper width check box again once printing is
complete, and then click Send.
1. Open the printer properties dialog box.
2. Click the Maintenance tab and then Custom Settings.
In Windows XP and Windows 2000
When not logged on as a computer administrator or
Administrators, you cannot open the Custom Settings dialog
box.
For further information on how to log on as an administrator,
refer to your Windows documentation.
3. Clear the Detect paper width check box, and then click Send.
Click OK when the confirmation message appears.
1. Open the Canon IJ Printer Utility.
2. Select Custom Settings from the pop-up menu.
3. Clear the Detect paper width check box, and then click Send.
Click OK when the confirmation message appears.
Other than Letter-
sized paper is
loaded when
printing the nozzle
check pattern or the
print head
alignment patterns
If other than Letter-sized paper is loaded, you cannot print these patterns. Press
the RESUME/CANCEL button on the printer to clear the error, and load Letter-
sized plain paper in the Auto Sheet Feeder. Then try performing again.
“Error No.: 92”
A paper size that
cannot feed from
the Auto Sheet
Feeder is selected
in the printer driver
Click Delete Job in the dialog box that is displayed. Select Quality & Media from
the pop-up menu in the Print dialog box and select Front Tray from Paper
Source. Then load the paper in the Front Tray and try printing again.
“Error No.: 93”
A paper size that
cannot feed from
the Front Tray is
selected in the
printer driver
Click Delete Job in the dialog box that is displayed. Select Quality & Media from
the pop-up menu in the Print dialog box and select Auto Sheet Feeder from
Paper Source. Then load the paper in the Auto Sheet Feeder and try printing
again.
“Error No.: 300”
Printer is not ready Ensure that the POWER lamp lights green.
If the POWER lamp is off, turn the printer on.
The POWER lamp will flash green when the printer is initializing. Wait until the
POWER lamp stops flashing.
When the ALARM lamp is flashing orange, an error may have occurred in the
printer. For details on how to resolve the error, refer to “Handling Error
Messages” on page 73.
Printer is not
properly connected
Ensure that the printer is securely connected to the computer.
z If using a switching hub or other device, disconnect the printer
and reconnect it directly to the computer and try printing again.
If successful, the problem may have been with the device.
z There could also be a problem with the cable(s). Replace the
cable(s) and try printing again.
Problem Possible Cause Try This