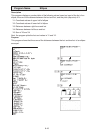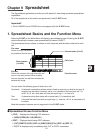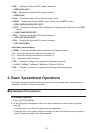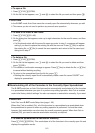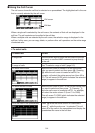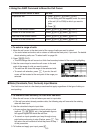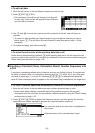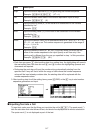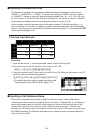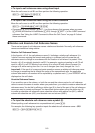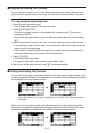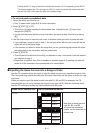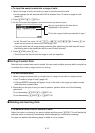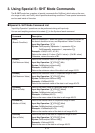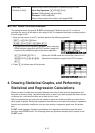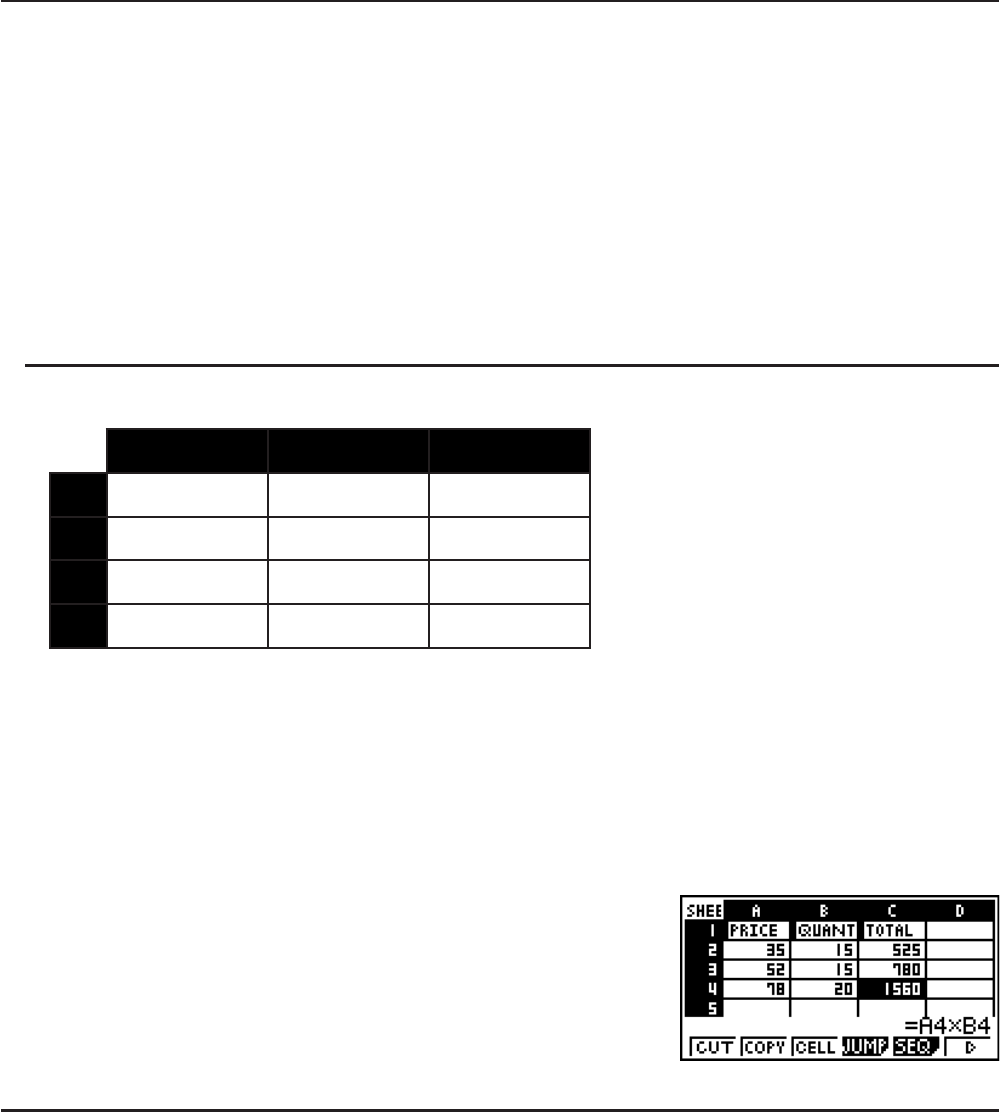
9-8
I Inputting a Formula into a Cell
For the sake of example, let’s try making a table that contains data based on the formula
<PRICE> s <QUANTITY> = <TOTAL>. To do this, we would put <PRICE> values in column
A, <QUANITY> values in column B, and calculation formulas (like = A1 s B1, = A2 s B2, and
so on) in column C. If the Auto Calc feature is enabled (On), the values in column C would be
recalculated and updated any time we change the values in column A or B.
In this example, note that we must start out the data in column C with the equal sign in
order to indicate it is a formula. In addition to values, arithmetic operators, and cell reference
names, a formula also can contain built-in function commands (page 2-11) and special S
•
SHT
mode commands (page 9-14).
S Formula Input Example
ABC
1
PRICE QUANTITY TOTAL
2 35 15 525
3 52 15 780
4 78 20 1560
Procedure
1. Input the text for line 1, and the applicable values in cells A2 through B4.
2. Move the cursor to cell C2, and input the formula for A2 s B2.
?T(A)A?J(B)AU
3. Copy the formula in cell C2 and copy it into cells C3 and C4. Move the cell cursor to cell C2
and then perform the following operation.
(EDIT)(COPY)A(PASTE)A(PASTE))
• For details about the copy and paste operations, see
“Copying and Pasting Cell Contents” (page 9-10).
I Inputting a Cell Reference Name
Each cell on a spreadsheet has what is called a “reference name”, which is derived by
combining its column name (A through Z) with its row name (1 through 999). A cell reference
name can be used inside of a formula, which makes the value of the called cell part of the
formula. See “Inputting a Formula into a Cell” above for more information. There are two
methods you can use to input a cell reference name: direct input of the name and input using
the GRAB command. The following illustrates how you would use each of these methods to
input =A1+5 into cell B1.