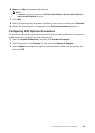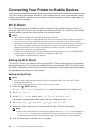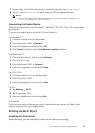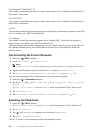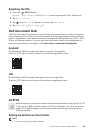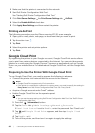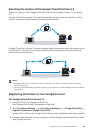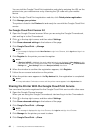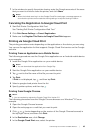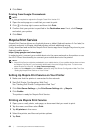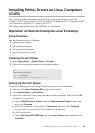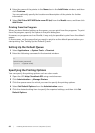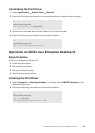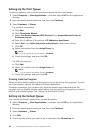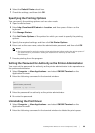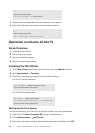Connecting Your Printer to Mobile Devices |
63
7 In the window to specify the printer sharing, enter the Google accounts of the users
that you want to invite to share the printer, and click Share.
NOTE:
• When the invited users log in to the Google Cloud Print web page, a message appears to
show that the printer owner made the sharing settings. Accept the sharing invitation.
Canceling the Registration to Google Cloud Print
1 Start Dell Printer Configuration Web Tool.
See "Starting Dell Printer Configuration Web Tool."
2 Click Print Server Settings Cancel Registration.
3 Make sure that Register This Device to Google Cloud Print appears.
Printing via Google Cloud Print
The printing procedure varies depending on the application or the device you are using.
You can see the application list that supports Google Cloud Print service on the Google
web site.
Printing From an Application on a Mobile Device
The following procedure uses the Google Drive application on an Android mobile device
as an example.
1 Install the Google Drive application on your mobile device.
NOTE:
• You can download the application from Google Play.
2 Start the Google Drive application on your mobile device.
3 Tap next to the file name of the file you want to print.
4 Tap Print.
If Print is not displayed, tap , and then tap Print.
5 Select a google cloud printer form the list.
6 Specify printer options, and then tap .
Printing From Google Chrome
NOTE:
• You are required to register the Google Cloud Print Version 2.0.
The following procedure uses the Google Chrome browser on a Windows
®
PC as an
example.
1 Open the Google Chrome browser.
2 Open the web page or e-mail that you want to print.
3 Click or (varies depending on the version of the Google Chrome browser) in
the top right corner, and then click Print.
4 In the Destination area, click Change.
5 In the Google Cloud Print area, select the printer.