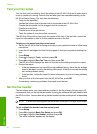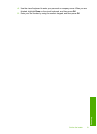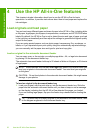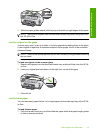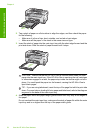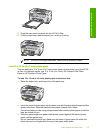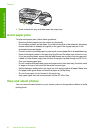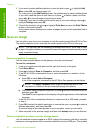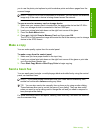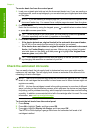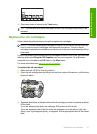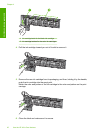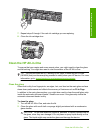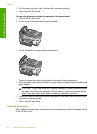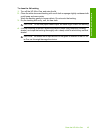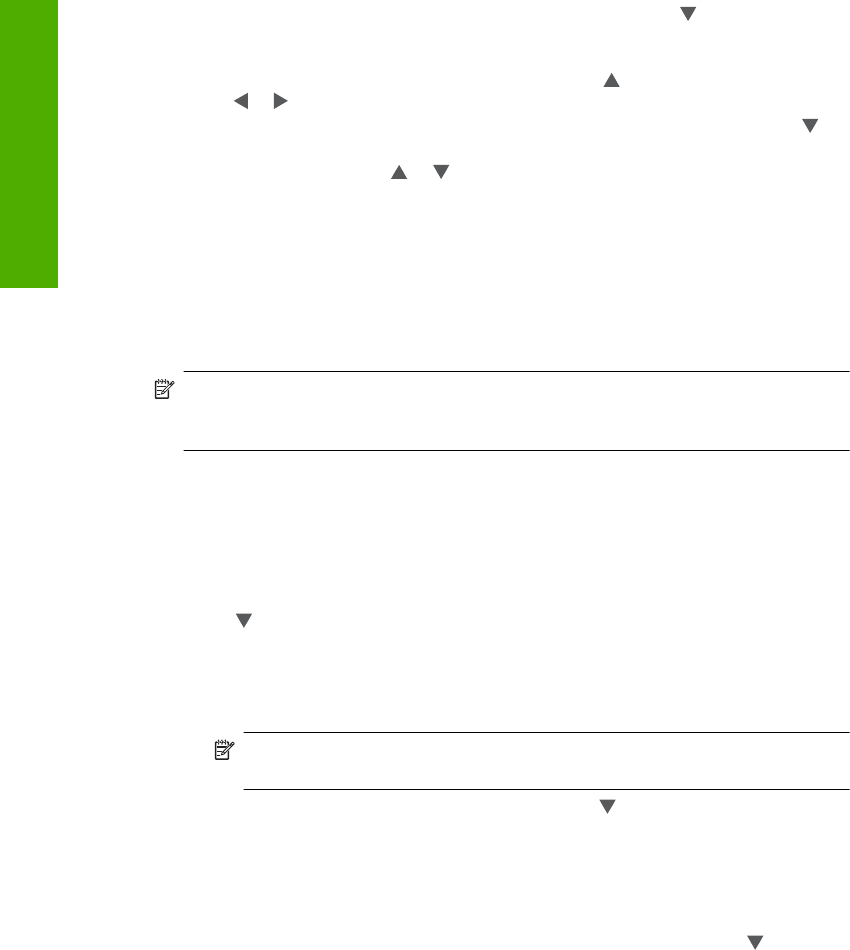
8. If you want to select additional photos to view and print, press to highlight Add
More, press OK, and repeat steps 4–6.
Or, once you're in the Add Photos screen, the quickest way to select multiple photos
(if you don't need the option to edit them) is to press
to select a photo, and then
press
or to scroll through more photos to select.
9. (Optional) If you want to check and/or modify any of your print settings, press
to
highlight Settings and press OK.
10. To print the photo(s), use
or to highlight Print Now (or press the Print Photos
button on the control panel).
A print status screen displays the number of pages to print and the estimated time to
complete.
Scan an image
You can start a scan from your computer or from the control panel of the HP All-in-One.
This section explains how to scan from the control panel of the HP All-in-One only.
NOTE: You can also use the software you installed with the HP All-in-One to scan
images. Using this software, you can edit a scanned image and create special projects
using a scanned image.
Scan an original to a computer
You can scan originals placed on the glass by using the control panel.
To scan to a computer
1. Load your original print side down on the right front corner of the glass.
2. Press Scan Menu.
3. Press
to highlight Scan to Computer, and then press OK.
4. If the HP All-in-One is connected to one or more computers on a network, do the
following:
a.Press OK to select Select Computer.
A list of the computers connected to the HP All-in-One appears on the display.
NOTE: The Select Computer menu might list computers with a USB
connection in addition to those connected through the network.
b.Press OK to select the default computer, or press to select a different computer,
and then press OK.
The Scan To menu appears on the display, listing the applications on the selected
computer.
If the HP All-in-One is connected directly to a computer with a USB cable, proceed
to step 5.
5. Press OK to select the default application to receive the scan, or press
to select a
different application, and then press OK.
A preview image of the scan appears on your computer, where you can edit it.
6. Make any edits to the preview image, and then click Accept when you are finished.
Scan an original to a memory card or storage device
You can send the scanned image as a JPEG image to the memory card that is currently
inserted or a storage device that is currently attached to the front USB port. This enables
Chapter 4
38 Use the HP All-in-One features
Use the HP All-in-One features