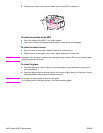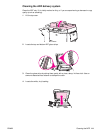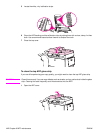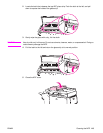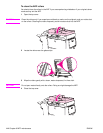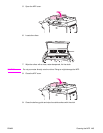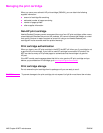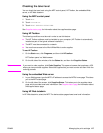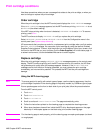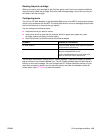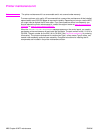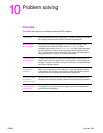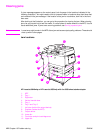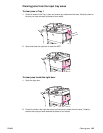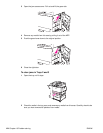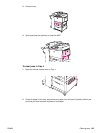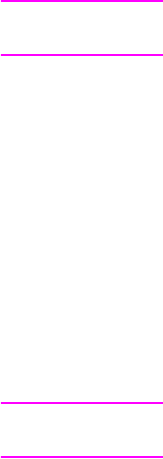
118 Chapter 9 MFP maintenance ENWW
Print cartridge conditions
Use these procedures when you see a message that relates to the print cartridge, or when you
want to change or replace the print cartridge.
Order cartridge
When the print cartridge is low, the MFP control panel displays the ORDER CARTRIDGE message.
If the ORDER CARTRIDGE message appears, but the MFP continues printing, CARTRIDGE LOW is set
to CONTINUE (the default setting).
If the MFP stops printing when low toner is detected, CARTRIDGE LOW is set to STOP. To resume
printing, press
START.
The MFP continues to display CARTRIDGE LOW until you replace the print cartridge.
Select CARTRIDGE LOW=CONTINUE or CARTRIDGE LOW=STOP from the Configuration menu in the
control panel (see System setup submenu).
HP recommends that you place an order for a replacement print cartridge when you first receive
the ORDER CARTRIDGE message. You can order a print cartridge by using the Internet Enabled
Supplies Ordering feature. To do so, click the printer icon on the bottom right of your screen, click
the icon for the MFP that you use, and then click the Order Supplies link on the status page. In
a network environment, use the embedded Web server to order supplies.
Replace cartridge
When the print cartridge is empty, a REPLACE CARTRIDGE message appears on the control panel
display, The MFP continues printing until the MFP receives a drum-out condition, but HP does
not guarantee print quality after this message appears. However, if the REPLACE CARTRIDGE
message results from the drum life being exceeded, you must replace the print cartridge
immediately, and no override is possible. This protects the MFP and the print cartridge from
damage.
Using the MFP cleaning page
Note To ensure good print quality with certain types of paper, use the cleaning page every time the
print cartridge is replaced. If the cleaning page is frequently needed, try a different type of paper.
If toner specks appear on the front or back side of your print jobs, follow the procedure below.
From the MFP control panel:
1 Touch Menu.
2 Touch Configure Device.
3 Touch Print Quality.
4 Scroll to and touch Create Cleaning Page. The page automatically prints.
5 Follow the instructions printed on the cleaning page to complete the cleaning process.
6 When toner has been cleaned from inside the MFP, shiny black spots appear on the page
black strip. If white spots appear on the black strip, print another cleaning page.
Note For the cleaning page to work properly, print the cleaning page on copier-grade paper (not bond
or rough paper).