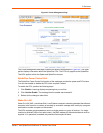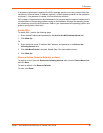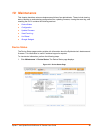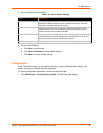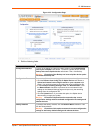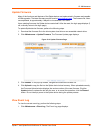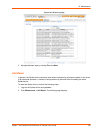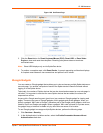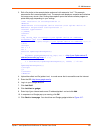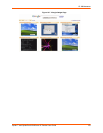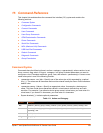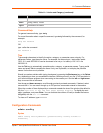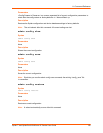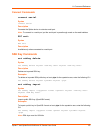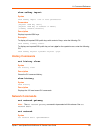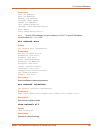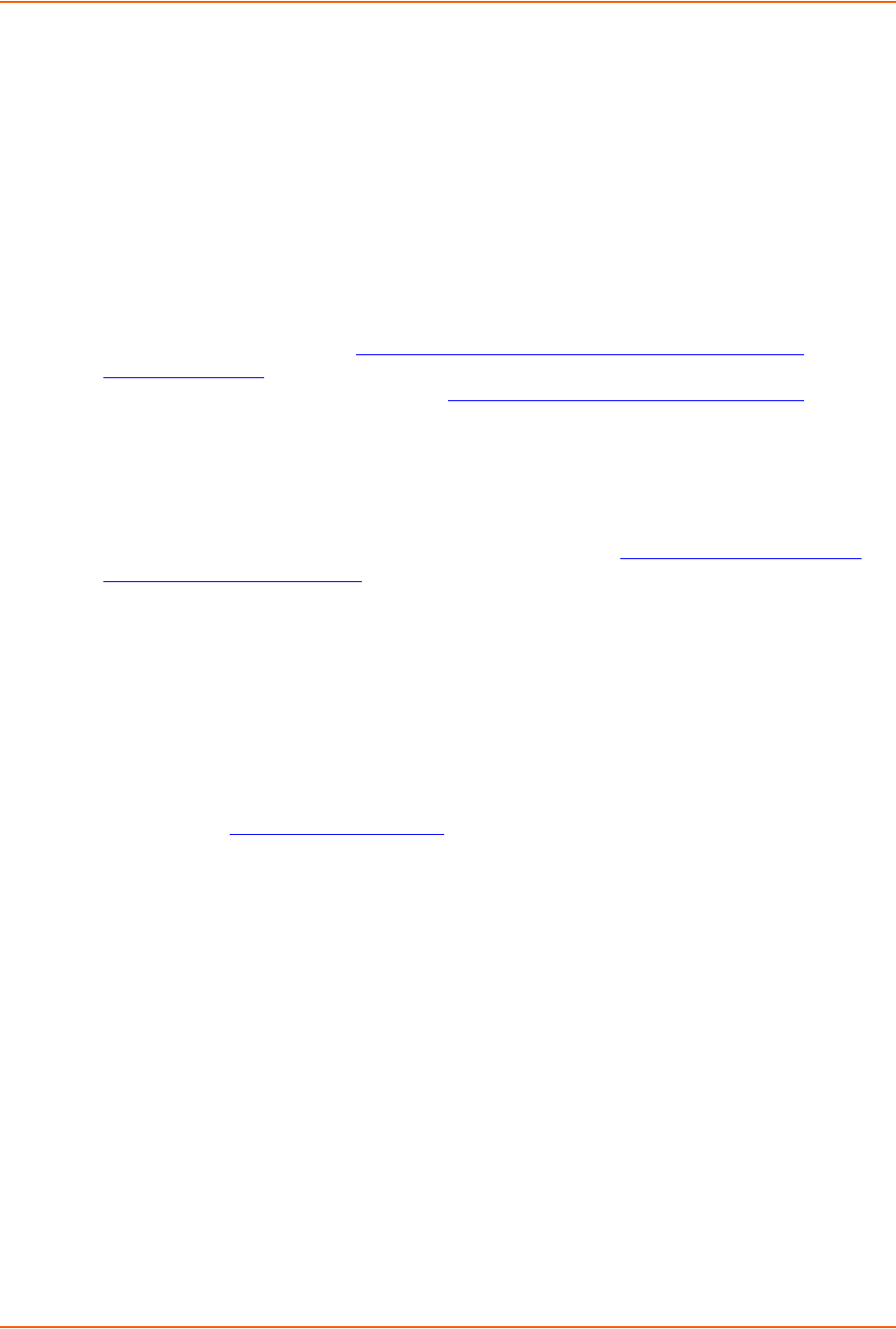
10: Maintenance
Spider™ and SpiderDuo® KVM-over-IP Device User Guide 102
3. Edit a file similar to the example below and save it with extension "xml." This example
assumes the file is saved as spider1.xml. The sample code displays a snapshot and refreshes
the image every minute. Also, clicking the snapshot opens the remote console program or
spider web page, depending on your settings.
<?xml version="1.0" encoding="UTF-8" ?>
<Module>
<ModulePrefs title="Spider device Preview (Your Spider device IP
Address)" height="240" scaling="false" />
<Content type="html">
<![CDATA[
<center>
<div>
<img id="sp_img" src="http://(your Spider device IP address)/
screenshot.jpg" border="0" width="320" height="240"
onclick="window.open('https://(your Spider device IP address)
/');" />
</div>
<script>
var c = 0
var t
function updateSpiderSnapshot()
{
document.getElementById('sp_img').src = "http://(your Spider device IP
address)/screenshot.jpg?rnum=" + c;
c = c + 1
t = setTimeout("updateSpiderSnapshot()", 60000) // 60 sec
}
updateSpiderSnapshot();
</script>
]]>
</Content>
</Module>
4. Upload the edited xml file (spider1.xml) to a web server that is accessible over the Internet.
5. Enter the URL http://www.google.com/ig
.
6. Log in to your iGoogle account.
7. Click Add Stuff.
8. Click Add feed or gadget.
9. Enter http://(your internet web server IP address)/spider1.xml and click Add.
10. In response to a Google pop-up a warning, click OK.
11. Click Back to homepage. You should see an iGoogle gadget similar to Figure 10-7.