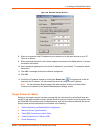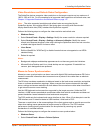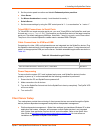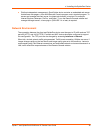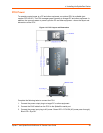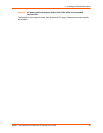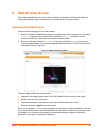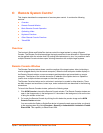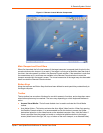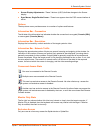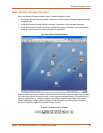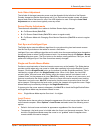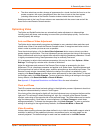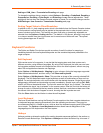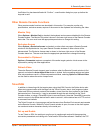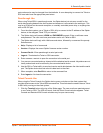6: Remote System Control
Spider™ and SpiderDuo® KVM-over-IP Device User Guide 47
Figure 6-1 Remote Console Window Components
Main Viewport and Scroll Bars
When first launched, the full virtual screen of the target computer is mapped pixel-for-pixel to the
console window main viewport. As a result, if the target is running at a resolution less than that of
the client, the entire screen is visible in the Remote Console window. If the resolution is such that
the screen does not fit, scroll bars are available in the Remote Console window to move the
viewport around within the target’s screen. The virtual screen size of the target may also be scaled
down to match the Remote Console window.
Button Keys
Along the top there are Button Keys that have been defined to send special key codes directly to
the target computer.
Toolbar
The top toolbar has a number of buttons for one-click access to functions, and a drop-down menu
where other options may be reached. The icons vary depending on which keyboard interface is
active.
Access Virtual Media—The left-most diskette icon is used to activate the Virtual Media
toolbar.
Auto Adjust Video—This button activates the Auto Adjust Video function. When first opening
the Remote Console window, it is recommended to click this button to ensure the Spider
device has locked on to the video format on the attached computer. Also, click this button if
there is an offset from the proper horizontal or vertical start position relative to the target
screen (black bars to the right, left, top, or bottom of the main viewport, or a distorted video).