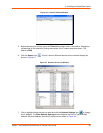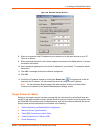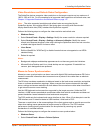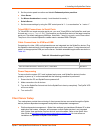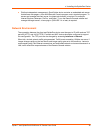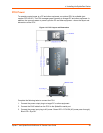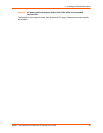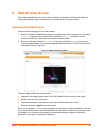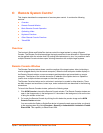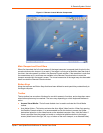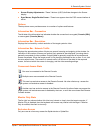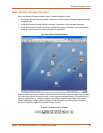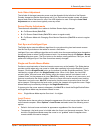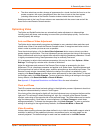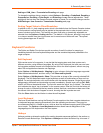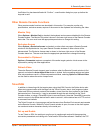Spider™ and SpiderDuo® KVM-over-IP Device User Guide 46
6: Remote System Control
This chapter describes the components of remote system control. It contains the following
sections:
Overview
Remote Console Window
Basic Remote Console Operation
Optimizing Video
Keyboard Functions
Other Remote Console Functions
Telnet/SSH
Overview
The Lantronix Spider and SpiderDuo devices control the target system by using a Remote
Console. The Remote Console has settings that apply each time a user launches it. Other settings
can be applied within the window itself. By scaling the window down in size, it is possible to have
multiple Remote Console windows open, allowing interaction with multiple target systems.
Remote Console Window
The Remote Console window shows a real-time replica of the target system video (mimicking a
monitor plugged directly into the remote computer). When the local computer window displays in
the Remote Console window, mouse movements and keystrokes are transmitted to a remote
computer. The title bar of the window shows the IP address of the Spider device or SpiderDuo
(useful when multiple windows are open on the client system).
The Remote Console window can be minimized, maximized, or scaled in either direction. There
are Main viewport and scroll bars, button keys, and a toolbar which are described in the following
subsections.
To launch the Remote Console window, perform the following steps.
1. Click KVM Console to launch the Remote Console window. The Remote Console window can
open in the foreground or in the background. If it launches in the background, click on the icon
to bring the window to the front.
2. Or, launch the Remote Console by clicking the link below the preview image on the KVM
Console Preview window.
You can enable the Spider or SpiderDuo device to bypass the web page and take you directly
to the remote system by clicking Services > Security > Authentication Limitation > Enable
Direct KVM. This capability is called Direct KVM.