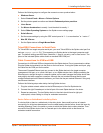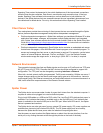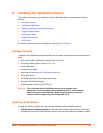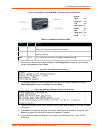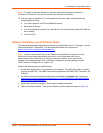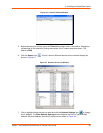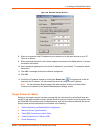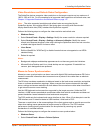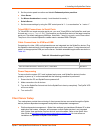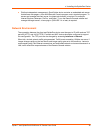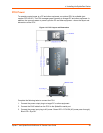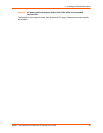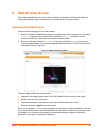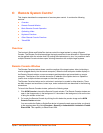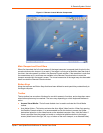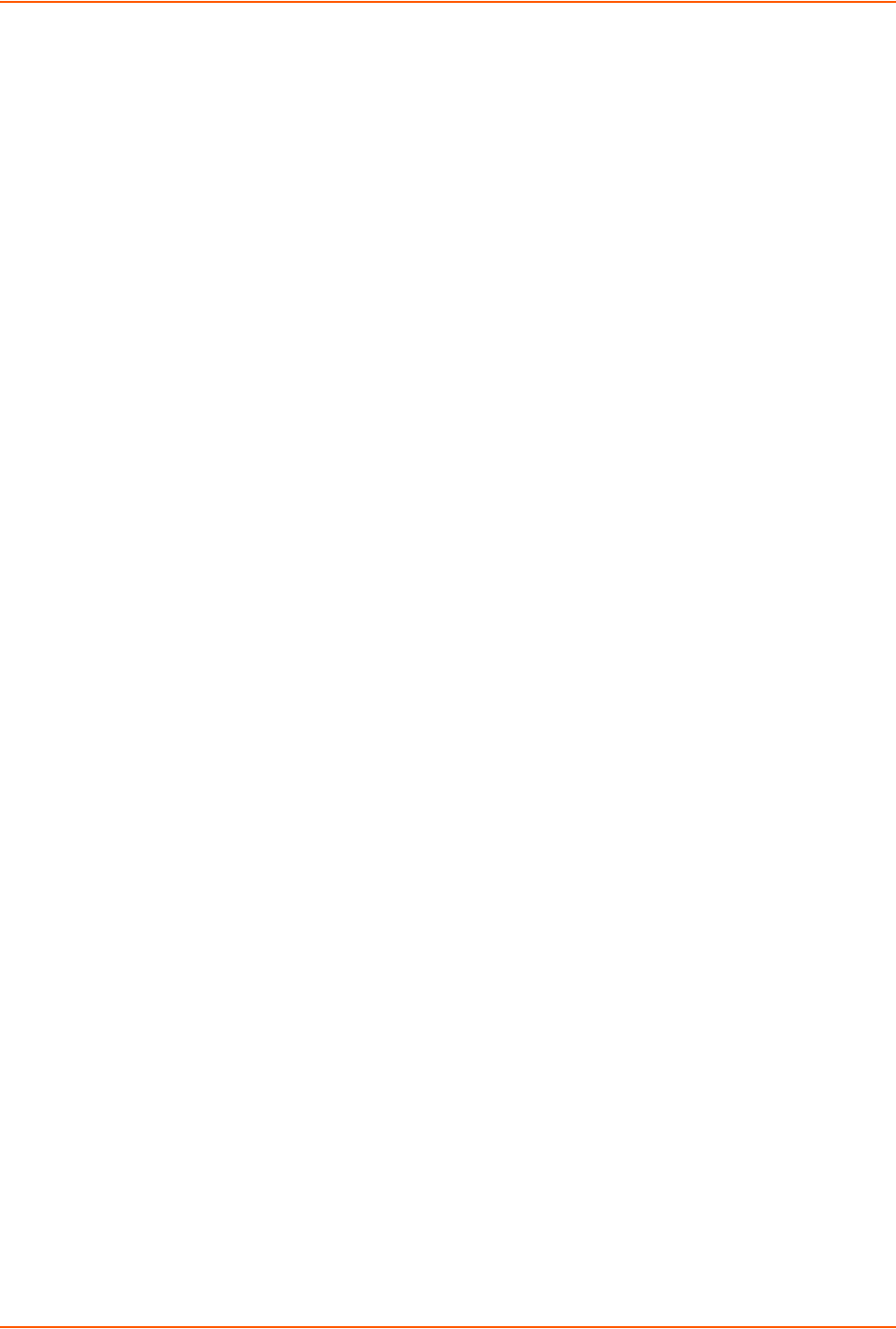
4: Installing the SpiderDuo Device
Spider™ and SpiderDuo® KVM-over-IP Device User Guide 40
Video Resolutions and Refresh Rates Configuration
The SpiderDuo devices recognize video resolutions on the target computer up to a maximum of
1600 x 1200 at 60 Hz. For the complete list of supported video resolutions and refresh rates, see
Chapter 3: Supported Resolutions and Refresh Rates on page 127.
Note: The other supported resolutions and refresh rates are recognized by the
SpiderDuo devices, but could be difficult if the timing does not comply with the extended
display identification data (EDID) standard that SpiderDuo supports.
Perform the following steps to configure the video resolution and refresh rate.
Windows Server
1. Select Control Panel > Display > Settings. Modify the screen resolution value as required.
2. Select Control Panel > Display > Settings > Advanced > Monitor. Modify the screen
refresh rate. Because the server video card is driving the SpiderDuo device and not a monitor,
a refresh rate higher than 60 Hz has no effect.
Linux Server
1. Edit the Xfree86 file “XF86Config” to disable formats that are not supported or not VESA
standard timing.
2. Reboot is required.
Notes:
Background wallpaper and desktop appearances do not have any particular limitations.
Microsoft Active Desktop and Linux virtual desktop are not supported. If bandwidth is a
concern, plain backgrounds are preferred.
Mouse-to-Cursor Synchronization
Mouse-to-cursor synchronization can be an issue with digital KVM interfaces because PS/2 mice
transmit incremental information about movement over a period of time rather than an absolute
measurement.
The OS driver translates acceleration-to-distance based on the local screen resolution and applies
linear or nonlinear acceleration mappings. When a remote client communicates with the target
server, settings and screen resolutions on both sides of the connection must be taken into account
to get natural mouse-to-cursor tracking.
Use the USB keyboard and mouse when supported by the target computer. Unlike the PS/2
interface, a USB mouse uses absolute coordinates rather than relative coordinates and does not
present translation issues between the local and remote computers.
The PS/2 model sets the keyboard and mouse interface to Auto. When it first attempts to use the
USB interface, and if it does not detect a USB interface, it falls back to PS/2.
There are no restrictions on the mouse settings of the client systems and no special care must be
taken when setting mouse parameters of target servers for USB mice. The PS/2 interface
performance (tracking) and synchronization can be optimized by removing any special
acceleration or nonlinear ballistics.
Perform the following steps to configure the mouse-to-cursor synchronization.
Windows Server
1. Select Control Panel > Mouse > Pointer Options.