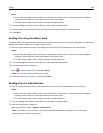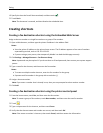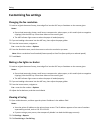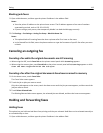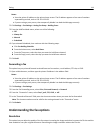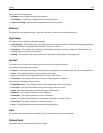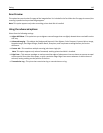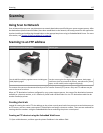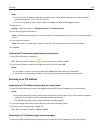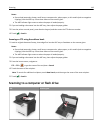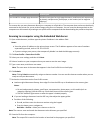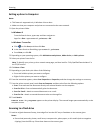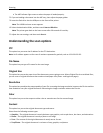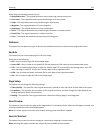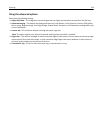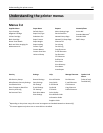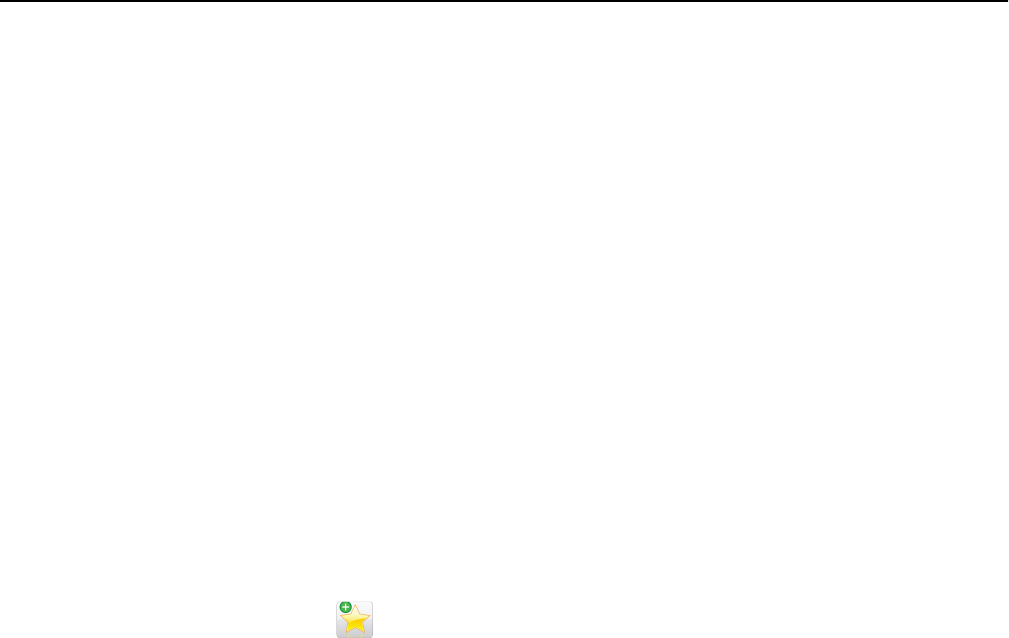
Notes:
• View the printer IP address on the printer home screen. The IP address appears as four sets of numbers
separated by periods, such as 123.123.123.123.
• If you are using a proxy server, then temporarily disable it to load the Web page correctly.
2 Navigate to:
Settings > Other Settings area > Manage Shortcuts > FTP Shortcut Setup
3 Enter the appropriate information.
Note: A password may be required. If you do not have an ID and password, then contact your system support
person.
4 Enter a shortcut number.
Note: If you enter a number that is already in use, then you are prompted to select another number.
5 Click Add.
Creating an FTP shortcut using the printer control panel
1 From the home screen, navigate to:
FTP > FTP > type the FTP address >
> type a name for the shortcut > Done
2 Verify that the shortcut name and number are correct, and then touch OK.
Notes:
• If the name or number is incorrect, then touch Cancel, and then reenter the information.
• If you enter a number that is already in use, then you are prompted to select another number.
Scanning to an FTP address
Scanning to an FTP address using the printer control panel
1 Load an original document faceup, short edge first into the ADF tray or facedown on the scanner glass.
Notes:
• Do not load postcards, photos, small items, transparencies, photo paper, or thin media (such as magazine
clippings) into the ADF tray. Place these items on the scanner glass.
• The ADF indicator light comes on when the paper is loaded properly.
2 If you are loading a document into the ADF tray, then adjust the paper guides.
3 From the printer control panel, navigate to:
FTP > FTP > type the FTP address > Done > Send It
Scanning to an FTP address using a shortcut number
1 Load an original document faceup, short edge first into the ADF tray or facedown on the scanner glass.
Scanning 118