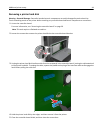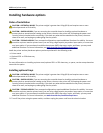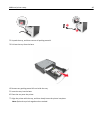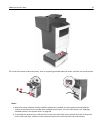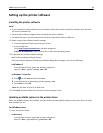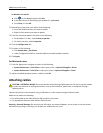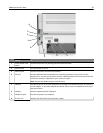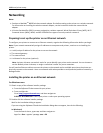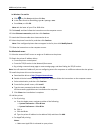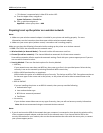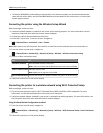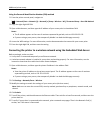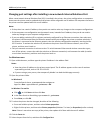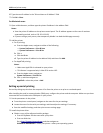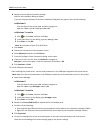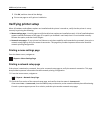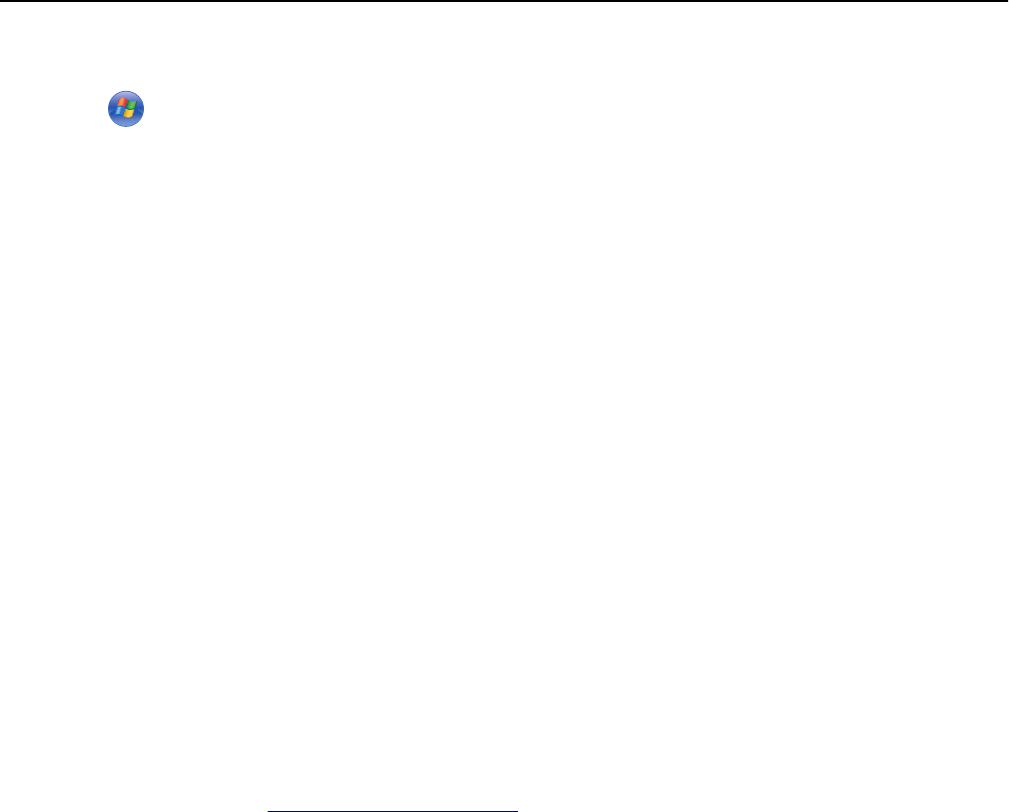
In Windows 7 or earlier
a Click or click Start, and then click Run.
b In the Start Search or Run dialog, type D:\setup.exe.
c Press Enter, or click OK.
Note: D is the letter of your CD or DVD drive.
3 Click Install, and then follow the instructions on the computer screen.
4 Select Ethernet connection, and then click Continue.
5 Attach the Ethernet cable when instructed to do so.
6 Select the printer from the list, and then click Continue.
Note: If the configured printer does not appear in the list, then click Modify Search.
7 Follow the instructions on the computer screen.
For Macintosh users
1
Allow the network DHCP server to assign an IP address to the printer.
2 Obtain the printer IP address either:
• From the printer control panel
• From the TCP/IP section in the Network/Ports menu
• By printing a network setup page or menu settings page, and then finding the TCP/IP section
Note: You will need the IP address if you are configuring access for computers on a different subnet than the printer.
3 Install the printer driver on the computer.
a Download the driver at http://support.lexmark.com.
b Double‑click the installer package for the printer, and then follow the instructions on the computer screen.
c Select a destination, and then click Continue.
d From the Easy Install screen, click Install.
e Type the user password, and then click OK.
All the necessary applications are installed on the computer.
f Click Close when installation is complete.
4 Add the printer.
• For IP printing:
a From the Apple menu, navigate to either of the following:
– System Preferences > Print & Scan
– System Preferences > Print & Fax
b Click +.
c Click the IP tab.
d Type the printer IP address in the address field, and then click Add.
• For AppleTalk printing:
Notes:
– Make sure AppleTalk is activated on your printer.
Additional printer setup 52