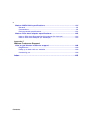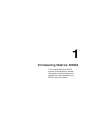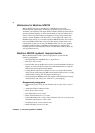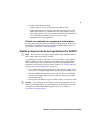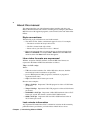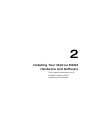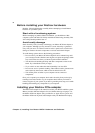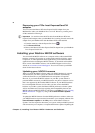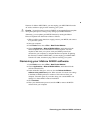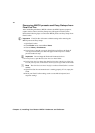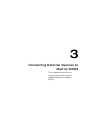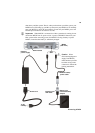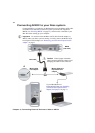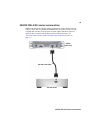8
Chapter 2, Installing Your Matrox MXO2 Hardware and Software
Removing your PCIe host ExpressCard/34
adapter
You can remove the Matrox PCIe host ExpressCard/34 adapter from your
MacBook Pro when your MacBook Pro is on or off. However, you must power
off the card before removing it.
¡ Important Do not disconnect the PCIe cable from the Matrox PCIe host
ExpressCard/34 adapter when your MacBook Pro is running. Instead, remove the
adapter from your MacBook Pro with the Matrox PCIe cable attached.
1 From the menu bar, click the ExpressCard icon ( ).
2 Click Power off Card.
3 Remove the Matrox PCIe host ExpressCard/34 adapter from your MacBook
Pro’s ExpressCard/34 slot.
Installing your Matrox MXO2 software
You can install the MXO2 software on a computer with or without the MXO2
hardware connected. If you plan on working with Apple Final Cut Pro, Apple
Compressor, or other QuickTime-based applications, you should install those
applications before installing the MXO2 software. To download and install the
latest version of the MXO2 software, visit the MXO2 Support section of our
website at www.matrox.com/video/support. You can also contact your MXO2
dealer for the latest software.
Updating your MXO2 firmware
When you install the MXO2 software while your MXO2 hardware is powered
and connected to your Mac system, the software installation automatically
verifies the firmware on your MXO2 hardware and updates it if required.
However, if you install the MXO2 software on your Mac system without a
powered MXO2 connected, your MXO2 hardware may have a firmware version
that is not supported by the installed MXO2 software. If your MXO2 hardware
has an incompatible firmware version when you later connect the MXO2
hardware to your Mac system, the Matrox MXO2 preferences window options
will be unavailable and a message regarding the incompatibility between the
MXO2 software and MXO2 firmware will appear on the
Info pane (see “Viewing
MXO2 information” on page 61), along with a
Launch firmware updater
button.
To update the MXO2 firmware from the MXO2 preferences window, make sure
your MXO2 hardware is powered and connected to your computer, and then click
Launch firmware updater on the Info pane to run the Matrox Firmware
Updater. You’ll be required to shut down your system, with your MXO2 powered
and connected to your computer, to complete the firmware update. If updating the