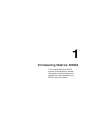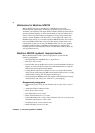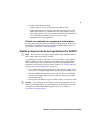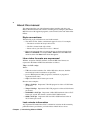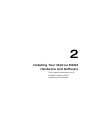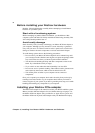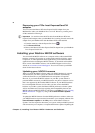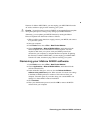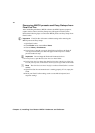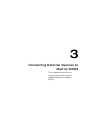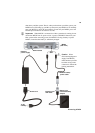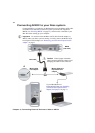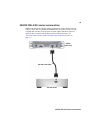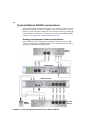9
Removing your Matrox MXO2 software
firmware for Matrox MXO2 Mini, you must unplug your MXO2 Mini from the
AC outlet, and then re-plug it before restarting your system.
²Caution Do not disconnect or power off MXO2, or interrupt the firmware update
during the update process. Doing so may damage your MXO2 hardware.
Alternately, you can update your MXO2 firmware by running the Matrox
Firmware Updater from the Finder window as follows:
1 With your Mac system shut down, supply power to your MXO2, and connect
it to your Mac system.
2 Start your computer.
3 In the Finder menu, choose File > New Finder Window.
4 Choose Applications > Matrox MXO2 Utilities, and double-click the
firmware updater file to run the Matrox Firmware Updater. You’ll be
required to shut down your system, with your MXO2 powered and
connected to your computer, to complete the firmware update. If updating
the firmware for Matrox MXO2 Mini, you must unplug your MXO2 Mini
from the AC outlet, and then re-plug it before restarting your system.
Removing your Matrox MXO2 software
1 In the Finder menu, choose File > New Finder Window.
2 Choose Applications > Matrox MXO2 Utilities, and double-click the
software uninstaller file.
3 In the uninstaller dialog box, select or clear the Delete the Matrox
software user preferences
option. When selected, all current user settings
in the Matrox MXO2 preferences window will be removed from your
computer. Clear this option if you wish to keep your current MXO2 user
settings for a future MXO2 software installation.
4 Click Continue.
5 Enter your administrator password, and click OK to remove the MXO2
software from your computer.