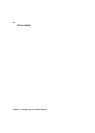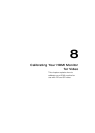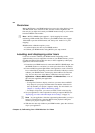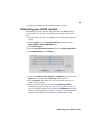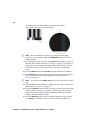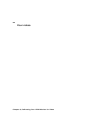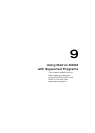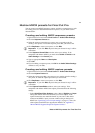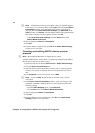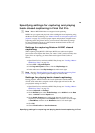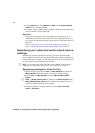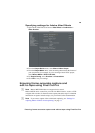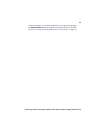70
Chapter 9, Using Matrox MXO2 with Supported Programs
Matrox MXO2 Easy Setups for Final Cut Pro
The Matrox MXO2 QuickTime video output component for Final Cut Pro
includes predefined MXO2 Easy Setups that you can load to immediately apply
appropriate sequence, capture, device control, and A/V output preset settings for
use with MXO2. You can also create a custom MXO2 Easy Setup for Final Cut
Pro. For detailed information on Easy Setups, see your Final Cut Pro
documentation.
Loading a Matrox MXO2 Easy Setup
1 Open Final Cut Pro and choose Final Cut Pro > Easy Setup.
2 From the drop down menu in the Easy Setup window, select the Matrox
MXO2 Easy Setup that matches the format of your project. For example, if
you’re working with NTSC material, select
Matrox MXO2 Uncompressed
NTSC 10-bit 48kHz
.
3 Click Setup to load the settings.
Creating a Matrox MXO2 Easy Setup
1 Open Final Cut Pro and choose Final Cut Pro > Audio/Video Settings.
2 On the Summary pane, select the settings for your new MXO2 project
preset. To be compatible with Matrox MXO2, you must select a
Matrox
MXO2
preset for each of the easy setup options (Sequence Preset,
Capture Preset, Device Control Preset, Video Playback, and Audio
Playback
). To create a new Matrox MXO2 sequence, capture, or device
control preset, see “Matrox MXO2 presets for Final Cut Pro” on page 71.
3 Click Create Easy Setup.
4 Type a Name and Description, and then click Create.
5 In the Save dialog box, save the new MXO2 Easy Setup to a location on
your computer.
¡ Important By default, the path is set to \Library\Application
Support\Final Cut Pro System Support\Custom Settings. If you save your
Easy Setup somewhere else on your computer, the Easy Setup will not
appear in the Easy Setup list, and may be lost if the MXO2 software is
re-installed.
6 In the Audio/Video Settings window, click OK.