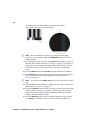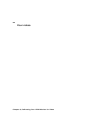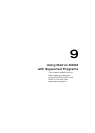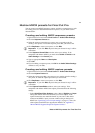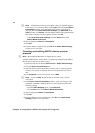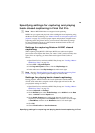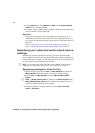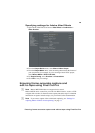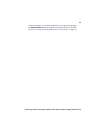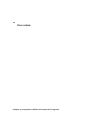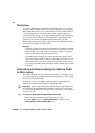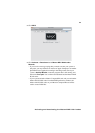74
Chapter 9, Using Matrox MXO2 with Supported Programs
7 On the General pane, select Medium or High from the Audio Playback
Quality
menu, and then click OK.
8 Assign the audio track that contains the Matrox 4VANC closed caption data
on your timeline to audio output eight.
Remarks
• To preserve the integrity of the closed caption data for playback, do not
manipulate the audio track that contains the closed caption data in any way.
For example, do not adjust the audio gain or balance, or add audio effects to
the tracks.
•See also “Specifying your video and audio output device settings” on
page 74 for general video and audio output settings for Final Cut Pro.
Specifying your video and audio output device
settings
The following sections explain how to specify your video and audio output
device settings for Final Cut Pro and Adobe After Effects. Many programs share
similar output device settings as Adobe After Effects, however, you should refer
to your program’s documentation for more details.
¦NoteIf you want to play back video that contains Matrox 4VANC closed
captioning, see “Settings for playing back closed captioning” on page 73.
Specifying settings for Final Cut Pro
1 Open Final Cut Pro and choose View > Video Playback, and select the
Matrox MXO2 setting that matches your project’s sequence setting.
2 Choose View > Audio Playback, and select Matrox MXO2 Audio
Output
.
¦NoteIf Audio Follows Video is enabled in the Audio Playback menu,
Matrox MXO2 Audio Output will be automatically enabled once you’ve
selected an MXO2 setting for video playback.
3 Enable Final Cut Pro’s external video by choosing View > External
Video > All Frames
.