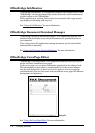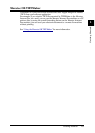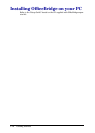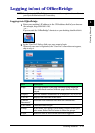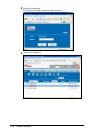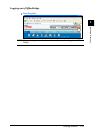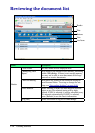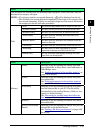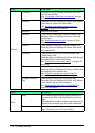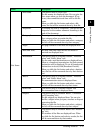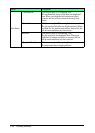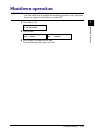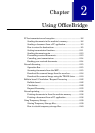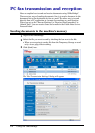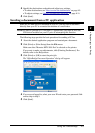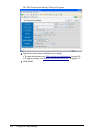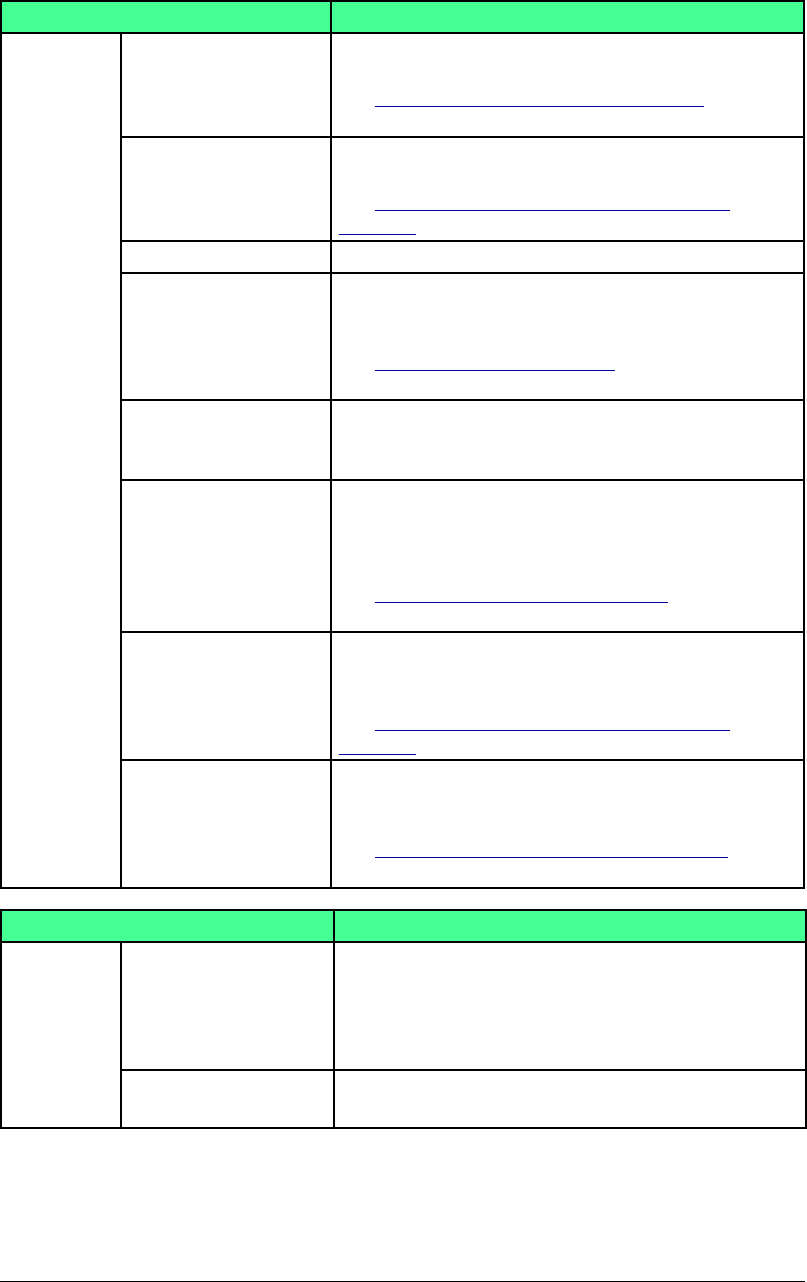
1-16 Getting Started
Items Description
Buttons
[Circulate] Selecting a file and clicking this button will circu-
late the selected file.
See “Circulating a file from your browser” on page
2-26 for details.
[Process] Selecting a file and clicking this button will request
other users to process the selected file.
See “Creating a processing request from the
browser” on page 2-33 for details.
[Refresh] Refreshes the screen.
[Resend] (This button is only in the “Personal Outbox” tab)
Selecting a file and clicking this button will send
the file again.
See “Sending documents again” on page 2-13 for
details.
[Cancel] (This button is only in the “Personal Outbox” tab)
Selecting a file and clicking this button will cancel
the transmission.
[Forward] (This button is only in the “Personal Inbox” and
“Public Inbox” tab)
Selecting a file and clicking this button will forward
the selected file to other destinations.
See “Forwarding received documents” on page 2-13
for details.
[Re-assign] (This button is only in the “Processing” tab)
Selecting a file and clicking this button will forward
the assigned job to someone else.
See “Creating a processing request from the
browser” on page 2-33 for details.
[Complete Process-
ing]
(This button is only in the “Processing” tab)
Selecting a file and clicking this button will informs
users that the job has been completed.
See “Changing the job status to “Completed” on
page 2-37 for details.
Items Description
View
Page This number shows how many pages there are on
the current tab. This will also proceed to the next
page.
The underlined numbers indicate pages that can be
displayed; the current page will not be underlined.
Display Choose how many files you want to view on one
page. The choices are 10, 20 and all files.