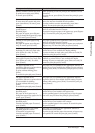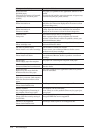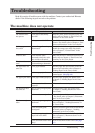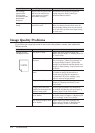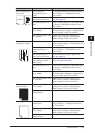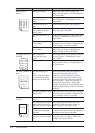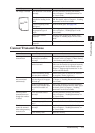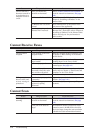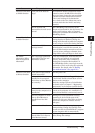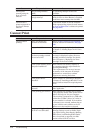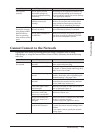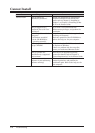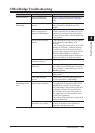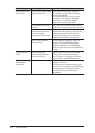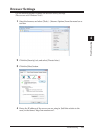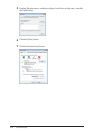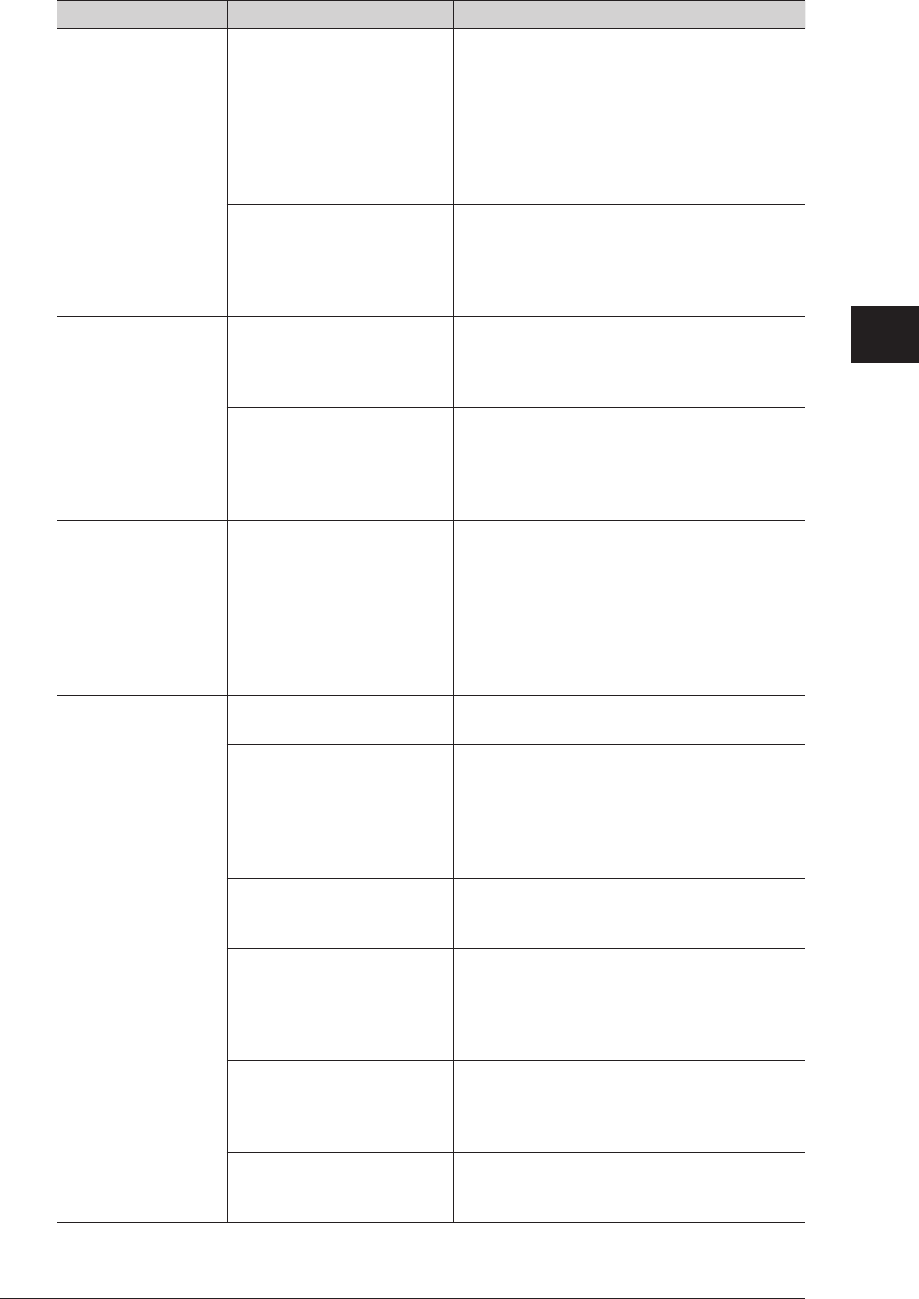
Troubleshooting 4-17
1
2
3
4
Troubleshooting
Status Things to check Countermeasure
Cannot use the Scan
to E-Mail function
Is the size of the data too
large?
The maximum amount of data that can be
scanned at once is 20 MB. If the size of the
data is too large, change the scan resolution
or disable the batch transmission function.
If the e-mail settings of the destination
have a limit on the size of data that can be
received, check that the limit is not being
exceeded.
Are the account and
password for the mail server
correct?
Open OfficeBridge and correctly set the
account and password for the mail server. For
details on the settings, refer to Chapter 3,
“Setting the Connection Environment” in the
OfficeBridge Guide.
Cannot Use the Scan
to Folder Function
Is there a firewall set? Firewall software may be stopping the file
sharing function of Windows. Change the
settings of the firewall to enable the computer
you are using to use the file sharing function.
Are the shared folder
settings correct?
In environments where domain
authentication is used for the network, the
Scan to Folder function cannot be used, even
if you set access privileges to domain users.
Assign folder access privileges to local users.
The sender
information differs
from the registered
information
Was a user login performed
successfully? Was the user
information correct?
In the user information, check whether the
name and e-mail address are registered
correctly. For details, refer to Chapter 3,
“Setting the Connection Environment” in
the OfficeBridge Guide. A user login must be
performed to send e-mail using the registered
information. For details, refer to “Setting
User Authentication”. (See page 2-32.)
Cannot use the Scan
to Printer function
Is the power of the selected
printer turned ON?
Turn the power ON.
Is Scan to Print Monitor
installed in the computer?
And is Scan to Print Monitor
set correctly?
Refer to Chapter 2, “Installing to Windows
”
in the Printer Guide to install Scan to Print
Monitor in the computer.
Check the settings of Scan to Print Monitor.
For details, refer to Chapter 7, “Registering
Destinations” in the Scanner and Fax Guide.
Is Scan to Print Monitor
started on the computer it is
installed in?
Check whether Scan to Print Monitor is
started on the computer it is installed in. If
Scan to Print Monitor is not started, start it.
Does the computer in which
Scan to Print Monitor is
installed have free disk
space?
Printing may not be performed correctly,
depending on the free disk space of the
computer. In this case, delete files not being
used on the computer to increase the free
disk space.
Is there a firewall set? Firewall software may be stopping programs
communicating. Change the settings of the
firewall to make the “ScanToPM.exe” program
on your computer able to communicate.
Are the settings of the
shared folder set in Scan to
Print Monitor correct?
If write privileges are not set for the shared
folder, change the settings.